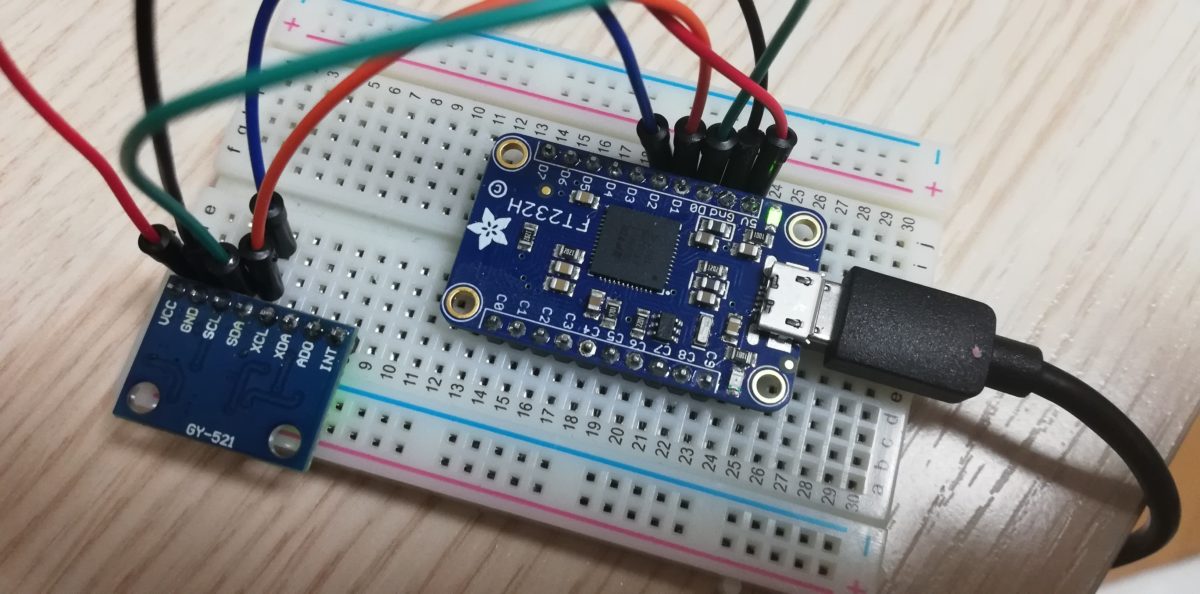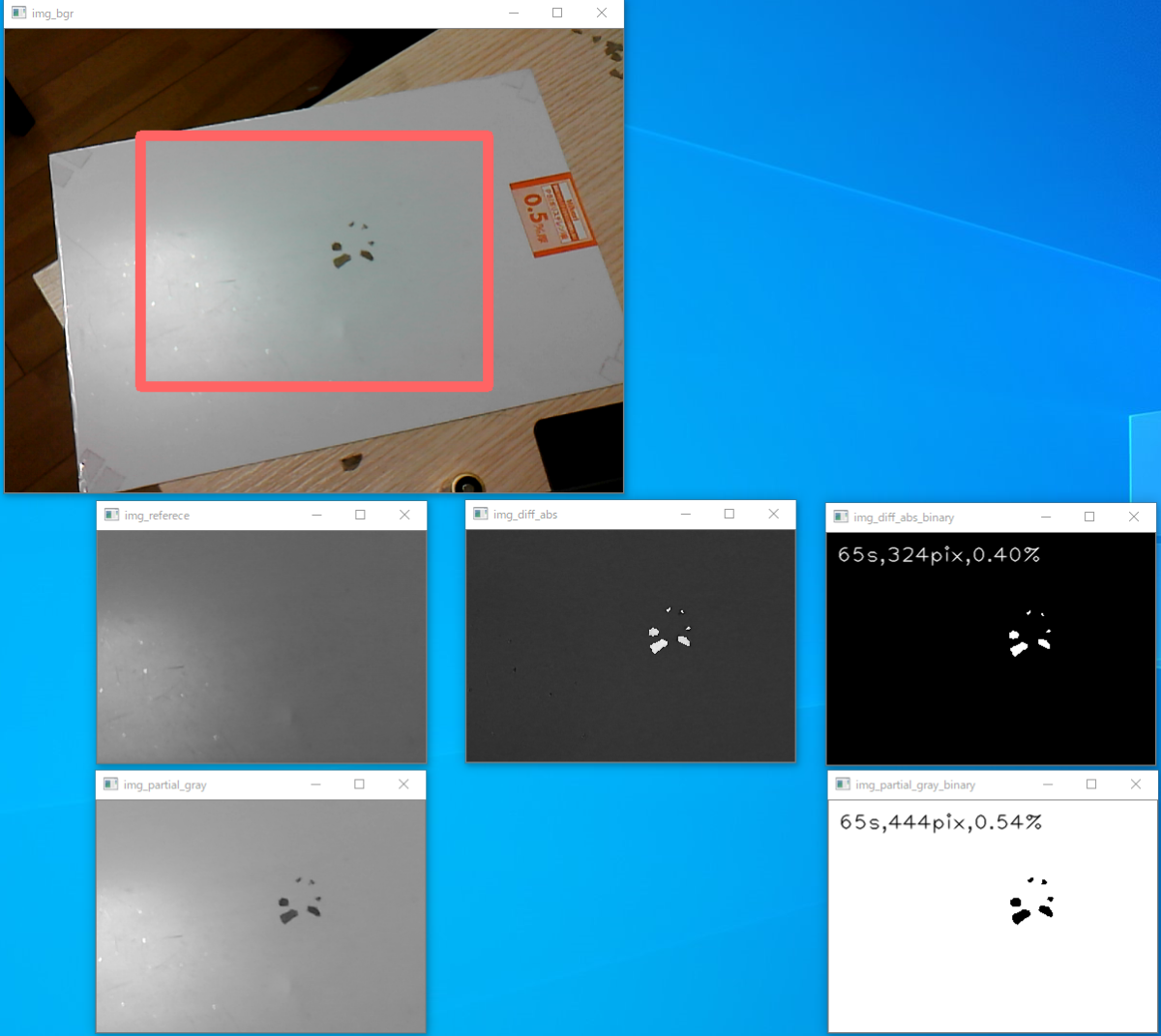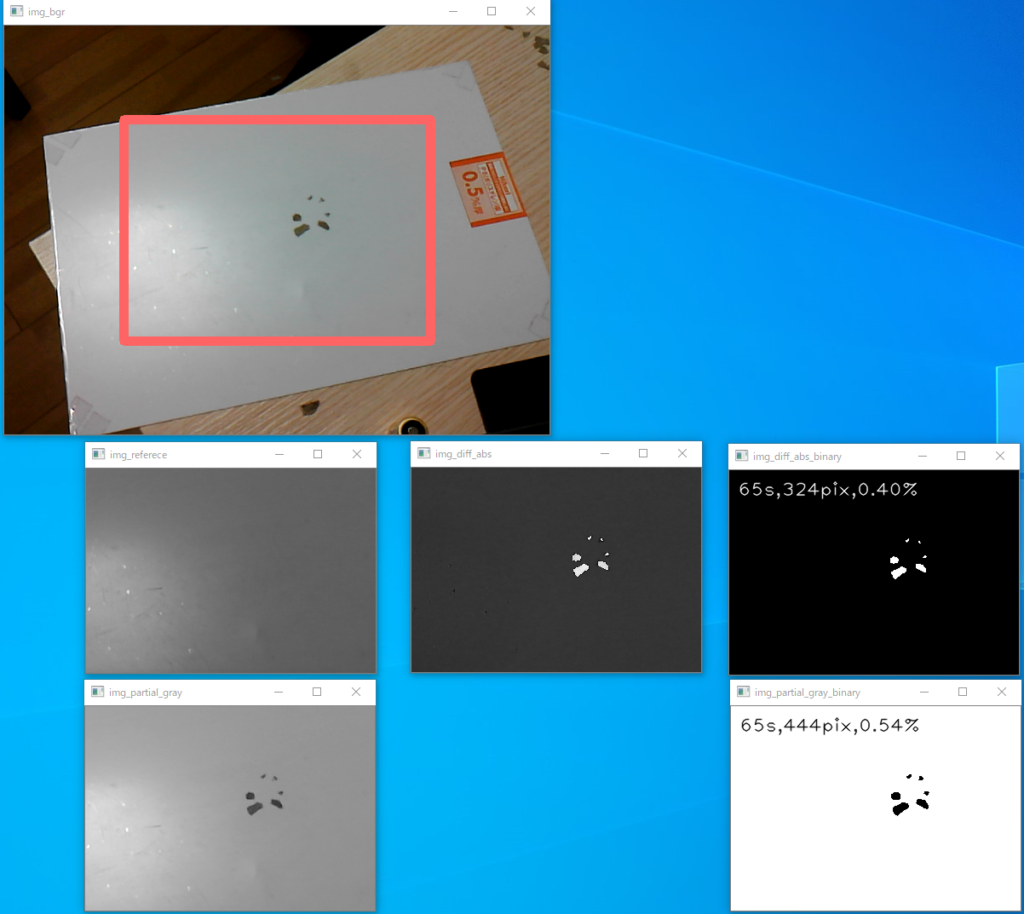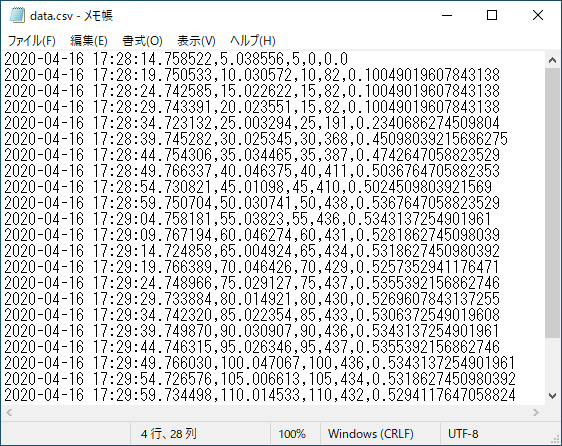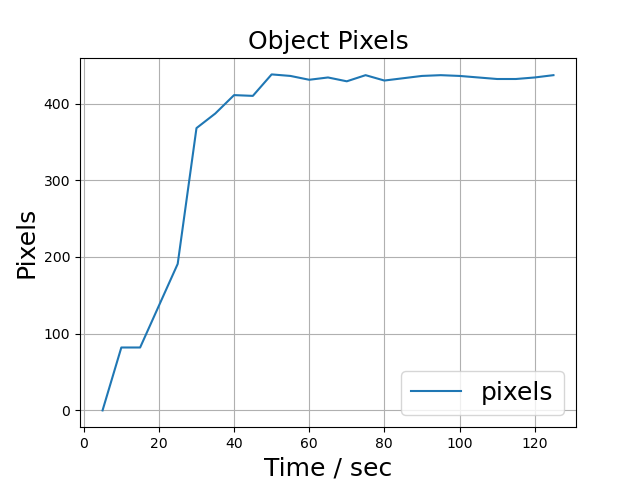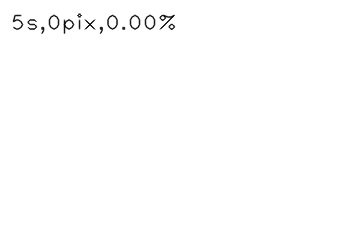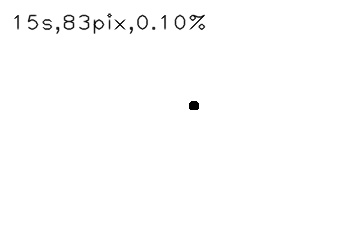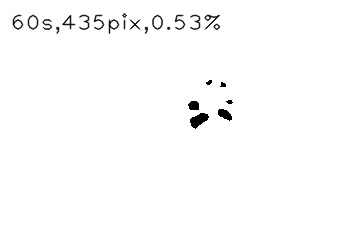前回に引き続き
I2Cの複数接続をやってみます。
接続方法
2つ目のMPU-6050を接続する場合は2つ目のMPU-6050のVCCには何も入れず、代わりにADO(データアウト)へ対して+5Vを入れるとI2アドレスが0x69になってくれます。よって、スクリプトでは1つ目が0x68, 2つ目が0x69として値を渡してあげればよいのです。※データシートを熟読できていないので、もしかしたら、+3.3Vが正しいのかもしれません。
スクリプト
ポイントは、インスタンスを作るときにI2Cアドレスを引数として指定することです。ここだけです。
mpu1 = adafruit_mpu6050.MPU6050(i2c, address=0x68)
mpu2 = adafruit_mpu6050.MPU6050(i2c, address=0x69)
|
1 2 3 4 5 6 7 8 9 10 11 12 13 14 15 16 17 18 19 20 21 22 23 24 25 26 27 28 29 30 31 32 33 34 35 36 37 38 39 40 41 42 43 44 45 46 47 48 49 50 51 52 53 54 55 56 57 58 59 60 61 62 63 64 65 66 67 68 69 70 71 72 73 74 75 76 77 78 79 80 81 82 83 84 |
# $env:BLINKA_FT232H=1 import time import datetime import board import busio import adafruit_mpu6050 # i2cインスタンスを作成する i2c = busio.I2C(board.SCL, board.SDA) # mpu6050をi2cで使用するインスタンスを作成する mpu1 = adafruit_mpu6050.MPU6050(i2c, address=0x68) mpu2 = adafruit_mpu6050.MPU6050(i2c, address=0x69) print('Temperature degC, Acceleration m/s2') print('') # 初期時刻の設定 init_time = datetime.datetime.now() # 初期時間の設定 time_cnt = 0.0 # 測定値を出力する周期 interval = 0.2 while True: # センサー1 address=0x68 温度T1, 加速度 ax, ay, azを取得 T1 = mpu1.temperature ax1 = mpu1.acceleration[0] ay1 = mpu1.acceleration[1] az1 = mpu1.acceleration[2] a_total1 = (ax1 ** 2 +ay1 ** 2 + az1 ** 2) ** (1/3) # 異常値の指標として # センサー2 address=0x68 温度T1, 加速度 ax, ay, azを取得 T2 = mpu2.temperature ax2 = mpu2.acceleration[0] ay2 = mpu2.acceleration[1] az2 = mpu2.acceleration[2] a_total2 = (ax2 ** 2 +ay2 ** 2 + az2 ** 2) ** (1/3) # 異常値の指標として # センサー1 address=0x68 異常値のしきい値設定 if a_total1 > 6 : status1 = ' ==== ! ! ALERT ! ! sensor1 ==== ' elif a_total1 > 5: status1 = ' = CAUTION sensor1 =' else: status1 = '' # センサー2 address=0x69 異常値のしきい値設定 if a_total2 > 6 : status2 = ' ==== ! ! ALERT ! ! sensor2 ==== ' elif a_total2 > 5: status2 = ' = CAUTION sensor2 =' else: status2 = '' # 現在時刻 current_time = datetime.datetime.now() - init_time current_time = current_time.seconds + current_time.microseconds/1000_000 # 現在時刻が測定値出力周期を超えたら測定値を出力する if current_time >= time_cnt: # センサー1 address=0x68 print(str(datetime.datetime.now()) + ' ' + '{:.3f}'.format(current_time) + " T1:{:.2f}, ax1:{:.2f}, ay1:{:.2f}, az1:{:.2f}, a_total1:{:.2f}, status1:{} " .format(T1, ax1, ay1, az1, a_total1, status1)) # センサー2 address=0x69 print(str(datetime.datetime.now()) + ' ' + '{:.3f}'.format(current_time) + " T2:{:.2f}, ax2:{:.2f}, ay2:{:.2f}, az2:{:.2f}, a_total2:{:.2f}, status2:{} " .format(T2, ax2, ay2, az2, a_total2, status2)) print('') # 次回測定値出力のために判定タイミングtime_cntを更新 time_cnt += interval # ジャイロ:角速度 # print("Gyro X:%.2f, Y: %.2f, Z: %.2f degrees/s"%(mpu.gyro)) |