次はカメラの動作を確認します。

ESP32のカメラモジュールの動作を確認するためには、いくつかのステップを踏む必要があります。以下に一般的な手順を示しますが、具体的な手順は使用しているカメラモジュールとプログラミング環境に依存します。
- カメラモジュールの接続を確認する:
- カメラモジュールがESP32ボードに正しく物理的に接続されているかを確認してください。
- ピン配列を再確認し、カメラモジュールが正しいピンに接続されていることを確認してください。
- ライブラリとドライバをインストールする:
- 使用している開発環境に必要なライブラリやドライバをインストールします。Arduino IDEを使用している場合は、ESP32のカメラを扱うためのライブラリをインストールする必要があります。
- サンプルコードを試す:
- 多くの開発環境にはカメラモジュールの動作を確認するためのサンプルコードが用意されています。これを使って、基本的な動作をテストすることができます。
- サンプルコードをボードにアップロードし、シリアルモニターまたは指定されたIPアドレスをウェブブラウザで開いて、カメラの映像を確認します。
- 動作確認:
- サンプルコードが正常に動作すれば、カメラが写真を撮影したり、ビデオストリームを送信したりできるはずです。
- ウェブインターフェースやアプリケーションを通じて、カメラの映像が表示されるかどうかを確認してください。
- トラブルシューティング:
- もしカメラが期待通りに動作しない場合は、トラブルシューティングが必要になります。
- カメラの電源供給が適切か、接続ピンに問題がないか、ソフトウェアの設定が正しいかなど、一つ一つ確認していきます。
最大1310720バイトのフラッシュメモリのうち、スケッチが247221バイト(18%)を使っています。 最大327680バイトのRAMのうち、グローバル変数が21040バイト(6%)を使っていて、ローカル変数で306640バイト使うことができます。 esptool.py v4.5.1 Serial port COM1 Connecting……………………………….. A fatal error occurred: Failed to connect to ESP32: No serial data received. For troubleshooting steps visit: https://docs.espressif.com/projects/esptool/en/latest/troubleshooting.html Failed uploading: uploading error: exit status 2
「Failed to connect to ESP32: No serial data received」というエラーメッセージは、ESP32デバイスとコンピュータ間の通信に何らかの問題があることを示しています。このエラーを解決するためには、いくつかのトラブルシューティングのステップを実行する必要があります。
以下に、問題解決のための一般的なステップをいくつか紹介します:
- シリアルポートを確認:
- コンピュータに接続されている正しいシリアルポートが選択されているか確認してください。Arduino IDEなどの開発環境でポートをチェックします。
- USBケーブルを確認:
- USBケーブルがきちんと接続されていること、または壊れていないことを確認します。必要であれば、異なるUSBケーブルを試してみてください。
- ドライバを確認:
- ESP32をコンピュータに接続するための適切なドライバがインストールされていることを確認します。CP210xやCH340などのドライバがよく使われます。
- ESP32ボードのリセット:
- アップロードが開始する直前にESP32のリセットボタンを押すことで、アップロードモードに入ることができます。
- ブートモード:
- ESP32が正しくブートモードに入っているかを確認します。IO0をGNDに接続してからリセットすることでブートモードに入ります。
- PCやIDEの再起動:
- コンピュータや開発環境の再起動で問題が解決する場合もあります。
- 開発ボードの交換:
- ESP32ボード自体に問題があるかもしれません。可能であれば別のボードで試してみてください。
USBをPCへ挿すとドライバが自動的にインストールされます。IDE側が認識するまで数分時間がかかりました。COM1しかなかったところ、COM3が新しくリストに出てきたので選択したところ問題なく動きました。
ひとまずPCを変えたのでLED点滅の確認。
|
1 2 3 4 5 6 7 8 9 10 11 12 13 14 |
int LED = 12; void setup() { // put your setup code here, to run once: pinMode(LED, OUTPUT); } void loop() { // put your main code here, to run repeatedly: digitalWrite(LED, HIGH); delay(500); digitalWrite(LED, LOW); delay(500); } |
ESP32-CAMを使用してカメラの映像を取得し、それを確認するプロセスはいくつかのステップに分けられます。以下は、基本的なガイドラインです。
Contents
必要なもの
- ESP32-CAMボード
- USB to Serialコンバータ(ボードをプログラムするため)
- カメラがボードに接続されていること
- Arduino IDEまたはその他のプログラミング環境
ステップ
- Arduino IDEのセットアップ
ESP32のサポートをArduino IDEに追加します。Arduino IDEの「ファイル」→「環境設定」で「追加のボードマネージャのURL」にESP32のURLを追加します。 - ボードの選択
ツール→ボード→ボードマネージャで「ESP32」を検索し、インストールします。その後、ボードリストからESP32 Wrover Moduleを選択します。 - カメラサンプルのロード
ファイル→例→ESP32→Camera→CameraWebServerを開きます。 - 設定のカスタマイズ
スケッチ内のWIFI_SSIDとWIFI_PASSWORDを適切なものに変更します。 - ボードへのアップロード
適切なCOMポートを選択し、アップロードします。 - シリアルモニタの使用
ボードがリセットされた後、シリアルモニタを開き、IPアドレスを探します。そのIPアドレスにWebブラウザでアクセスすると、カメラの映像を確認できるはずです。
もしカメラの映像が見られない場合、いくつかのトラブルシューティングを試みる必要があります。配線の確認、ボードのリセット、電源の供給などの基本的なことから始めてみてください。また、使用するカメラモデルに合わせてスケッチ内のカメラモデル設定を適切に選択することも忘れないでください。
このプロセスがうまく行くと、カメラの映像をWebブラウザでリアルタイムに見ることができるようになります。もしステップごとの詳しい説明や、具体的なコード例が必要な場合は教えてください。
Wi-FiネットワークのSSID(Service Set Identifier)とパスワードを見つけるには以下の方法を試すことができます。
SSIDを見つける方法:
- Wi-Fiルーターをチェック: 多くのルーターにはSSIDが記載されているステッカーが貼られています。
- 既に接続されているデバイスをチェック: スマートフォンやPCなど、既にネットワークに接続されているデバイスで利用可能なネットワークのリストを表示し、SSIDを探します。
- ルーターの管理ページにアクセス: ブラウザからルーターのIPアドレスにアクセスし、ログインしてSSIDを確認します。
パスワードを見つける方法:
- ルーターをチェック: ルーターのステッカーにパスワードが記載されていることがあります。
- 既に接続されているデバイスを利用: 一部のデバイスでは、セキュリティ設定で保存されたWi-Fiパスワードを表示するオプションがあります。
- ルーターの管理ページ: ブラウザからルーターの管理ページにアクセスし、Wi-Fiのセキュリティ設定でパスワードを確認または変更できます。
- ルーターのマニュアルを確認: マニュアルにデフォルトのパスワードが記載されていることがあります。ただし、セキュリティ向上のために変更されていることが多いです。
- リセット: 他の方法が使えない場合、ルーターを工場出荷時の状態にリセットするとデフォルトのSSIDとパスワードが適用されます。この操作は、ルーター上のリセットボタンを使って行いますが、この方法では全ての設定が失われるので注意が必要です。
安全を保つために、パスワードは他人と共有しないようにし、不明なデバイスからのアクセスがないように管理することが重要です。また、パスワードを変更する際は、十分な強度のあるものにすることをお勧めします。
|
1 2 3 4 5 6 7 8 9 10 11 12 13 14 15 16 17 18 19 20 21 22 23 24 25 26 27 28 29 30 31 32 33 34 35 36 37 38 39 40 41 42 43 44 45 46 47 48 49 50 51 52 53 54 55 56 57 58 59 60 61 62 63 64 65 66 67 68 69 70 71 72 73 74 75 76 77 78 79 80 81 82 83 84 85 86 87 88 |
#include "esp_camera.h" #include <WiFi.h> // // WARNING!!! PSRAM IC required for UXGA resolution and high JPEG quality // Ensure ESP32 Wrover Module or other board with PSRAM is selected // Partial images will be transmitted if image exceeds buffer size // // Select camera model #define CAMERA_MODEL_WROVER_KIT // Has PSRAM #include "camera_pins.h" const char* ssid = "ルーターの機種名のような記述"; const char* password = "暗号キー"; void startCameraServer(); void setup() { Serial.begin(115200); Serial.setDebugOutput(true); Serial.println(); camera_config_t config; config.ledc_channel = LEDC_CHANNEL_0; config.ledc_timer = LEDC_TIMER_0; config.pin_d0 = Y2_GPIO_NUM; config.pin_d1 = Y3_GPIO_NUM; config.pin_d2 = Y4_GPIO_NUM; config.pin_d3 = Y5_GPIO_NUM; config.pin_d4 = Y6_GPIO_NUM; config.pin_d5 = Y7_GPIO_NUM; config.pin_d6 = Y8_GPIO_NUM; config.pin_d7 = Y9_GPIO_NUM; config.pin_xclk = XCLK_GPIO_NUM; config.pin_pclk = PCLK_GPIO_NUM; config.pin_vsync = VSYNC_GPIO_NUM; config.pin_href = HREF_GPIO_NUM; config.pin_sscb_sda = SIOD_GPIO_NUM; config.pin_sscb_scl = SIOC_GPIO_NUM; config.pin_pwdn = PWDN_GPIO_NUM; config.pin_reset = RESET_GPIO_NUM; config.xclk_freq_hz = 25000000; config.pixel_format = PIXFORMAT_JPEG; // if PSRAM IC present, init with UXGA resolution and higher JPEG quality // for larger pre-allocated frame buffer. if(psramFound()){ config.frame_size = FRAMESIZE_UXGA; config.jpeg_quality = 10; config.fb_count = 2; } else { config.frame_size = FRAMESIZE_SVGA; config.jpeg_quality = 12; config.fb_count = 1; } // camera init esp_err_t err = esp_camera_init(&config); if (err != ESP_OK) { Serial.printf("Camera init failed with error 0x%x", err); return; } sensor_t * s = esp_camera_sensor_get(); // drop down frame size for higher initial frame rate s->set_framesize(s, FRAMESIZE_VGA); WiFi.begin(ssid, password); while (WiFi.status() != WL_CONNECTED) { delay(500); Serial.print("."); } Serial.println(""); Serial.println("WiFi connected"); startCameraServer(); Serial.print("Camera Ready! Use 'http://"); Serial.print(WiFi.localIP()); Serial.println("' to connect"); } void loop() { // put your main code here, to run repeatedly: delay(10000); } |
提供されたコードは、ESP32カメラモジュールをセットアップしてWi-Fiネットワークに接続し、カメラサーバーを起動するためのものです。映像を確認するには、以下の手順を実行します。
- シリアルモニタを確認する: ESP32デバイスがWi-Fiに接続されると、シリアルモニタにローカルIPアドレスが表示されます。このIPアドレスは、デバイスがローカルネットワーク内で使用しているアドレスです。もし、IPアドレスがシリアルモニタに表示さらない場合は、シリアルモニタのボーレート(通信速度)がコードに設定されている値と一致していることを確認します。コードでは
Serial.begin(115200);と設定されているので、シリアルモニタも115200に設定する必要があります。設定を変更したら再度書き込みをします。 - ウェブブラウザを使用する: コンピューターやスマートフォンのウェブブラウザを開き、シリアルモニタに表示されたIPアドレスをURLバーに入力します。例えば、IPアドレスが
192.168.1.10だった場合、ブラウザにhttp://192.168.1.10と入力します。 - カメラインターフェースにアクセスする: 正しいIPアドレスをブラウザに入力すると、ESP32カメラのウェブインターフェースにアクセスできます。このインターフェースを通じて映像を見ることができるだけでなく、カメラ設定を変更したり、写真を撮ったりすることも可能です。
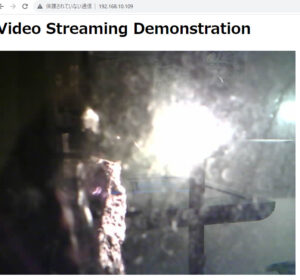
Keita N
最新記事 by Keita N (全て見る)
- 2024/1/13 ビットコインETFの取引開始:新たな時代の幕開け - 2024年1月13日
- 2024/1/5 日本ビジネスにおける変革の必要性とその方向性 - 2024年1月6日
- 2024/1/3 アメリカ債権ETFの見通しと最新動向 - 2024年1月3日