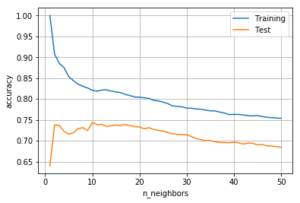Jetson Nanoの日本語入力を設定します。
今回 ubuntuの言語はEnglishで設定しました。
mozcを導入して日本語を入力できるようにしましょう。
これをやってみたのですが、まだ日本語入力ができませんでした。
なので今回は、さらにsettingsへ入って「地域と言語」から mozcとibusを導入することで日本語入力ができるようになりました。
どうやらibusが必要のようです。
流行の科学技術を勝手に追いかけるブログ 人工知能 仮想現実 ブロックチェーン
東洋インタレスト出版
Jetson Nanoの日本語入力を設定します。
今回 ubuntuの言語はEnglishで設定しました。
mozcを導入して日本語を入力できるようにしましょう。
これをやってみたのですが、まだ日本語入力ができませんでした。
なので今回は、さらにsettingsへ入って「地域と言語」から mozcとibusを導入することで日本語入力ができるようになりました。
どうやらibusが必要のようです。
現在、初めて立ち上げた状態です。
Wifi接続, SSH接続, VNC接続 までやってみましょう。
Wifi接続するためのドングルのドライバをインターネット経由でダウンロードできるように、有線LANを接続します。Chromiumブラウザがプリインストールされているのでインターネットに接続できるか確認しましょう。
下記の記事を参考に行います。
・ドングル:PLANEX GW-450D2 (5GHz 専用なので無線ルータはaを使用します)
|
1 2 3 4 5 6 7 8 9 10 11 12 13 14 15 16 17 18 19 |
#見えないディレクトリへ移動します。 $ cd /usr/local/src #このディレクトリの中にgithubからドライバをダウンロードします。 $ sudo git clone https://github.com/xtknight/mt7610u-linksys-ae6000-wifi-fixes.git # srcディレクトリ内に新しいディレクトリmt760u~~~が作成されたので中に移動します。 $ cd mt7610u-linksys-ae6000-wifi-fixes # mt760u~~~ディレクトリ内にmakefileファイルがあるのでをmakeを実行します。 $ sudo make # 5分程度かかります。 # makeしたものでinstallします。 $ sudo make install # 最後にリブートします。 $ sudo reboot |
デスクトップ右上のwifiマークからwifiルータを指定してルータのpassword(暗号キー)を入力して接続します。
SSH接続を使うことによってWindowsマシン側からWifiルータを経由してJetsonのターミナルを動かすことができます。
cnt+alt+T でターミナルを起動し、ifconfigでIPアドレスを確認しましょう。192.168.xxx.xxxの部分です。
では、Windows側からJetson nanoに対してSSH接続をしていきます。
windowsマシンにTera Termをインストールし起動します。
IPアドレス、ユーザー名、パスワード等を入力します。
IPアドレスのポート番号は22のままでOKです。
サービスはSSH でバージョンはSSH2を選択します。
これで、ターミナルが開き接続されたことがわかると思います。
↓参考
VNC接続を使うことによってWindowsマシン側からWifiルータを経由してJetsonのデスクトップ画面を動かすことができます。
SSH接続ではターミナルだけだったのがVCN接続ならばGUIも遠隔で動かすことがでできます。
まず、WindowsマシンからVNC接続できるように、Jetson側の準備をします。
VNC接続にはTigerVNCを使用します。
現在、WindowsマシンからJetsonにSSH接続ができていてJetsonターミナルを遠隔操作できる状態なので、遠隔インストールして起動しましょう。
|
1 2 3 4 5 6 7 8 |
# アップデートします。複数回やる必要がある場合があります。 $ sudo apt update # tigervncをインストールします。 $ sudo apt install tigervnc-standalone-server tigervnc-scraping-server # パスワードを定義します。 $ vncpasswd |
a view-only password を作成するかと聞かれるのでNOで結構です。
|
1 |
x0vncserver -display :0 -passwordfile ~/.vnc/passwd |
これで、Windowsマシンからの受け入れ準備ができました。
WindowsマシンにVNC-Viewerをインストールします。
VNC-Viewerを起動してJetsonのIPアドレスを指定してアクセスします。
Jetoson Nanoに冷却ファン・電源スイッチ・リセットスイッチを取り付けてみました。
2個NVIDIA Jetson Nanoファン、NVIDIA Jetson Nano開発キット用冷却ファン、40mm×40mm×10mm 5V DCブラシレスファン2ピンコネクタ静かなCPUクーラーラジエーター
をアマゾンで購入して取り付けました。無駄に2個セットになっております。
電源はGPIOから取りました。ブンブン回っております。
ちなみに、JetsonをShutdouwnしてもブンブン回り続けています。

まず、一番下のピン2本をジャンパーでショートさせることで、電源スイッチとリセットスイッチが有効になります。
下から2番目の黄色い線2本をショートさせるとリセット、下から4番め(つまり一番上)の赤白線をショートさせると電源ONになります。

こんにちはー。\(^o^)/
今回は最近学んでいるプログラミング言語Kotlinで簡単なアンドロイドアプリを作成しました。
ドグ付きチェーンによって品物が搬送されロータリー機械へ入っていく状況を考えます。ロータリー機械の特定のポケット番号と特定のドグ付きチェーン番号を一致させたいとき、ロータリー機械をあと何周すれば一致するかを算出します。
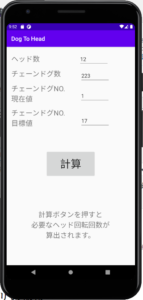

まず、機械構成としてロータリー機械の全ポケット数、チェーンの全ドグ数を入力します。
次にロータリー機械の特定のポケット番号に入るチェーンドグ位置にある「現在のドグ番号」を入力し、最後にそのチェーンドグ位置に何番のドグが来てほしいいか「目標とするドグ番号」を入力します。
以上、合計4つの入力値があります。
ボタンを押すことで、ロータリー機械をあと何周すれば一致するかを算出し、一番下のtextViewに書き出します。
|
1 2 3 4 5 6 7 8 9 10 11 12 13 14 15 16 17 18 19 20 21 22 23 24 25 26 27 28 29 30 31 32 33 34 35 36 37 38 39 40 41 42 43 44 45 46 47 48 49 50 51 52 53 54 55 56 57 58 59 60 61 62 63 64 65 66 67 68 69 70 71 72 73 74 75 76 77 78 79 80 81 82 83 84 85 86 87 88 89 90 91 92 93 94 95 96 97 98 99 100 101 102 103 104 105 106 107 108 109 110 111 112 113 114 115 116 117 118 119 120 121 122 123 124 125 126 127 128 129 130 131 132 133 134 135 |
<?xml version="1.0" encoding="utf-8"?> <androidx.constraintlayout.widget.ConstraintLayout xmlns:android="http://schemas.android.com/apk/res/android" xmlns:app="http://schemas.android.com/apk/res-auto" xmlns:tools="http://schemas.android.com/tools" android:layout_width="match_parent" android:layout_height="match_parent" tools:context=".MainActivity"> <TextView android:id="@+id/textView_total_heads" android:layout_width="200dp" android:layout_height="30dp" android:layout_marginStart="16dp" android:layout_marginTop="24dp" android:text="ヘッド数" android:textAlignment="viewStart" android:textSize="24sp" app:layout_constraintStart_toStartOf="parent" app:layout_constraintTop_toTopOf="parent" /> <TextView android:id="@+id/textView_total_dogs" android:layout_width="200dp" android:layout_height="30dp" android:layout_marginStart="16dp" android:layout_marginTop="20dp" android:text="チェーンドグ数" android:textAlignment="viewStart" android:textSize="24sp" app:layout_constraintStart_toStartOf="parent" app:layout_constraintTop_toBottomOf="@+id/textView_total_heads" /> <TextView android:id="@+id/textView_current_dog" android:layout_width="203dp" android:layout_height="66dp" android:layout_marginStart="16dp" android:layout_marginTop="20dp" android:text="チェーンドグNO.現在値" android:textAlignment="viewStart" android:textSize="24sp" app:layout_constraintStart_toStartOf="parent" app:layout_constraintTop_toBottomOf="@+id/textView_total_dogs" /> <TextView android:id="@+id/textView_target_dog" android:layout_width="204dp" android:layout_height="66dp" android:layout_marginStart="16dp" android:layout_marginTop="16dp" android:text="チェーンドグNO.目標値" android:textAlignment="viewStart" android:textSize="24sp" app:layout_constraintStart_toStartOf="parent" app:layout_constraintTop_toBottomOf="@+id/textView_current_dog" /> <EditText android:id="@+id/editText_total_heads" android:layout_width="100dp" android:layout_height="40dp" android:layout_marginStart="28dp" android:layout_marginTop="24dp" android:ems="10" android:inputType="number" android:text="12" app:layout_constraintStart_toEndOf="@+id/textView_total_heads" app:layout_constraintTop_toTopOf="parent" /> <EditText android:id="@+id/editText_total_dogs" android:layout_width="100dp" android:layout_height="40dp" android:layout_marginStart="32dp" android:layout_marginTop="16dp" android:ems="10" android:inputType="number" android:text="223" app:layout_constraintStart_toEndOf="@+id/textView_total_dogs" app:layout_constraintTop_toBottomOf="@+id/editText_total_heads" /> <EditText android:id="@+id/editText_current_dog" android:layout_width="100dp" android:layout_height="40dp" android:layout_marginStart="28dp" android:layout_marginTop="28dp" android:ems="10" android:inputType="number" android:text="1" app:layout_constraintStart_toEndOf="@+id/textView_current_dog" app:layout_constraintTop_toBottomOf="@+id/editText_total_dogs" /> <EditText android:id="@+id/editText_target_dog" android:layout_width="100dp" android:layout_height="40dp" android:layout_marginStart="28dp" android:layout_marginTop="44dp" android:ems="10" android:inputType="number" android:text="17" app:layout_constraintStart_toEndOf="@+id/textView_target_dog" app:layout_constraintTop_toBottomOf="@+id/editText_current_dog" /> <Button android:id="@+id/button_solver" android:layout_width="168dp" android:layout_height="91dp" android:layout_marginTop="76dp" android:onClick="onButtonClick" android:text="計算" android:textSize="36sp" app:layout_constraintEnd_toEndOf="parent" app:layout_constraintStart_toStartOf="parent" app:layout_constraintTop_toBottomOf="@+id/textView_target_dog" /> <TextView android:id="@+id/textView_rounds" android:layout_width="300dp" android:layout_height="120dp" android:layout_marginTop="48dp" android:text="計算ボタンを押すと\n必要なヘッド回転回数が\n算出されます。" android:textAlignment="center" android:textSize="24sp" app:layout_constraintBottom_toBottomOf="parent" app:layout_constraintEnd_toEndOf="parent" app:layout_constraintHorizontal_bias="0.495" app:layout_constraintStart_toStartOf="parent" app:layout_constraintTop_toBottomOf="@+id/button_solver" app:layout_constraintVertical_bias="0.479" /> </androidx.constraintlayout.widget.ConstraintLayout> |
|
1 2 3 4 5 6 7 8 9 10 11 12 13 14 15 16 17 18 19 20 21 22 23 24 25 26 27 28 29 30 31 32 33 34 35 36 |
package com.example.test001 import androidx.appcompat.app.AppCompatActivity import android.os.Bundle import android.text.Editable import android.view.View import kotlinx.android.synthetic.main.activity_main.* import java.util.concurrent.TimeUnit class MainActivity : AppCompatActivity() { override fun onCreate(savedInstanceState: Bundle?) { super.onCreate(savedInstanceState) setContentView(R.layout.activity_main) } fun onButtonClick(v: View){ var total_heads: Int = editText_total_heads.text.toString().toInt() var total_dogs: Int = editText_total_dogs.text.toString().toInt() var current_dog: Int = editText_current_dog.text.toString().toInt() var target_dog: Int = editText_target_dog.text.toString().toInt() var rounds: Int = 0 while (true){ if (current_dog > total_dogs){ current_dog -= total_dogs } if (current_dog == target_dog) break rounds +=1 current_dog += total_heads } textView_rounds.text = "ヘッドをあと $rounds 回転 させる必要があります。" } } |
画面構成を作成したときに、追加したボタンなどにエラーマークがでるので、ソレを消すためにこのファイルを少しいじると修正できるのですが、やらなくても動きますので今回は何もいじっていません。
|
1 2 3 |
<resources> <string name="app_name">Dog To Head</string> </resources> |
おみくじの結果を表示するテキストビューとおみくじプログラムを起動させるためのボタンを配置しました。
ボタンのonClickプロパティにはgetOmikujiを入力しておきます。
このgetOmikujiが関数名として使用されます。
テキストビューのIDはresultTextViewとしておきましたが、これがオブジェクト名として機能しますので、スクリプト内ではresultTextView.textなど、プロパティと組み合わせて指定していきます。
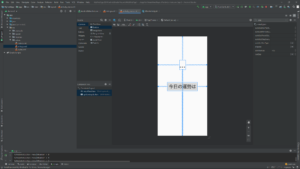
エラーが出るので、result_textとbutton_textを定義して解決します。
|
1 2 3 4 5 |
<resources> <string name="app_name">MyOmikujiApp</string> <string name="result_text">...</string> <string name="button_text">今日の運勢は</string> </resources> |
メインのスクリプトです。randomをうまく使います。
デバック用にLog.nも使ってみました。
|
1 2 3 4 5 6 7 8 9 10 11 12 13 14 15 16 17 18 19 20 21 22 23 24 25 26 27 28 29 |
package com.example.myfirstapp import androidx.appcompat.app.AppCompatActivity import android.os.Bundle import android.util.Log import android.view.View import kotlinx.android.synthetic.main.activity_main.* class MainActivity : AppCompatActivity() { override fun onCreate(savedInstanceState: Bundle?) { super.onCreate(savedInstanceState) setContentView(R.layout.activity_main) } fun getOmikuji(view: View){ // 運勢のリストを作成する val resultList = listOf("大吉", "中吉", "小吉", "末吉", "凶", "大凶") // リスト番号をランダムで決める val resultNumber = (0..resultList.size-1).random() // Logcatにリスト番号を出力する Log.v("MainActibity", "resultNumber : $resultNumber") // 決められたリスト番号に該当する運勢を出力する resultTextView.text= resultList[resultNumber] } } |
Kotlinの基礎をざーっとやってみました。
新しいプログラミング知識として、getter、 setter、アクセス修飾子、ジェネリクス、インターフェース、 null安全 の概念が得られました。
学習メモを下に貼っておきます。
次回はアンドロイドアプリ開発をやっていきましょう。
|
1 2 3 4 5 6 7 8 9 10 11 12 13 14 15 16 17 18 19 20 21 22 23 24 25 26 27 28 29 30 31 32 33 34 35 36 37 38 39 40 41 42 43 44 45 46 47 48 49 50 51 52 53 54 55 56 57 58 59 60 61 62 63 64 65 66 67 68 69 70 71 72 73 74 75 76 77 78 79 80 81 82 83 84 85 86 87 88 89 90 91 92 93 94 95 96 97 98 99 100 101 102 103 104 105 106 107 108 109 110 111 112 113 114 115 116 117 118 119 120 121 122 123 124 125 126 127 128 129 130 131 132 133 134 135 136 137 138 139 140 141 142 143 144 145 146 147 148 149 150 151 152 153 154 155 156 157 158 159 160 161 162 163 164 165 166 167 168 169 170 171 172 173 174 175 176 177 178 179 180 181 182 183 184 185 186 187 188 189 190 191 192 193 194 195 196 197 198 199 200 201 202 203 204 205 206 207 208 209 210 211 212 213 214 215 216 217 218 219 220 221 222 223 224 225 226 227 228 229 230 231 232 233 234 235 236 237 238 239 240 241 242 243 244 245 246 247 248 249 250 251 252 253 254 255 256 257 258 259 260 261 262 263 264 265 266 267 268 269 270 271 272 273 274 275 276 277 278 279 280 281 282 283 284 285 286 287 288 289 290 291 292 293 294 295 296 297 298 299 300 301 302 303 304 305 306 307 308 309 310 311 312 313 314 315 316 317 318 319 320 321 322 323 324 325 326 327 328 329 330 331 332 333 334 335 336 337 338 339 340 341 342 343 344 345 346 347 348 349 350 351 352 353 354 355 356 357 358 359 360 361 362 363 364 365 366 367 368 369 370 371 372 373 374 375 376 377 378 379 380 381 382 383 384 385 386 387 388 389 390 391 392 393 394 395 396 397 398 399 400 401 402 403 404 405 406 407 408 409 410 411 412 413 414 415 416 417 418 419 420 421 422 423 424 425 426 427 428 429 430 431 432 433 434 435 436 437 438 439 440 441 442 443 444 445 446 447 448 449 450 451 452 453 454 455 456 457 458 459 460 461 462 463 464 465 466 467 468 469 470 471 472 473 474 475 476 477 478 479 480 481 482 483 484 485 486 487 488 489 490 491 492 493 494 495 496 497 498 499 500 501 502 503 504 505 506 507 508 509 510 511 512 513 514 515 516 517 518 519 520 521 522 523 524 525 526 527 528 529 530 531 532 533 534 535 536 537 538 539 540 541 542 543 544 545 546 547 548 549 550 551 552 553 554 555 556 557 558 559 560 561 562 563 564 565 566 567 568 569 570 571 572 573 574 575 576 577 578 579 580 581 582 583 584 585 586 587 588 589 590 591 592 593 594 595 596 597 598 599 600 601 602 603 604 605 606 607 608 609 610 611 612 613 614 615 616 |
// Hello Worldを出力する最小限のコード /* fun main(){ print("Hello World!") } */ // 実行は shift+ cntrol + F10 // コメント文 一行 /* コメント文 複数行 コメント コメント */ /* 変数の定義 val 再代入不可 var 再代入可能 */ /* 型 String Char Int Short Long Float Double boolean : true or false 型を付けない場合でも型推論が機能する */ // タブtab : \t // 改行new line : \n // 演算 + - * / % // カウントアップ カウントダウン ++ -- // 代入 // z = z + 5 // z += 5 // 論理演算子 and or not // && || ! fun main(){ val s: String = " This is string" val c: Char = 'a' val i: Int = 100 val f: Float = 123.456f val b: Boolean = false println("$s $c $i $f $b") println("$s \t $c \n $i \t $f \n $b \n") val x = 10 // 型推論を使用 println(x + 3) println(x - 3) println(x * 3) println(x / 3) println(x / 3.0) println(x % 3) var y = 10 println(y++) println(y--) var z = 10 z = z + 10 println(z) z += 10 println(z) val flag= true println(!flag) println(flag || !flag) println(flag && !flag) // 文字と数値の連結 println("hello" + " world") val name = "Mike" println("My name is $name") // My name is Mike val my_age = 20 val your_age = 30 println("私とあなたの年齢を足し算すると ${my_age + your_age} 歳です。") // if文 // 比較演算子 == > >= < <= != val score = 55 if (score > 70) { println("あなたはのスコアは $score です。 合格") }else if (score > 50) { println("あたはのスコアは $score です。不合格です。") }else{ println("もう一度 学習し直しましょう。") } // if文の結果を代入できる val result = if (score > 80) "合格" else "不合格" println(result) // when文 : 他の言語ではswitch文に相当する val dice = 4 when (dice){ 1, 2 -> println("1点") 3, 4 -> println("3点") 5, 6 -> println("5点") in 7..10 -> println(" No way !") else -> println("終了") } // whe文の結果を代入できる val point = when(dice){ 1, 2 -> "1点" 3, 4 -> "3点" 5, 6 -> "5点" else -> "終了" } println(point) // while文 var cnt = 0 // 初期化 while ( cnt < 10){ print("while loop : $cnt \n") cnt++ } // do while文 :後判定なので必ず1回は実行される。 cnt = 0 //初期化 do { println("do_while loop : $cnt") cnt++ }while (cnt < 10) // for文 と if文 continue , break の組み合わせ for (j in 0..10){ if (j == 3){ continue // for文を強制的に次へすすめる・ } if (j == 8){ break // for文を抜ける } println(j) } // 自分で定義した関数を実行する sayHello() sayHelloNameAge("Mike", 20) sayHelloNameAge() val msg = sayHelloReturn() println(msg) val msg_shorty = sayHelloReturnShorty() println(msg_shorty) // クラスのインスタンスを作成してメソドを実行する val user = User() // クラスUserのインスタンスuserが作成された user.sayName() // メソドを実行 user.name = "DJ" // プロパティを書き換えてみる user.sayName() // 書き換わっているか確認 // クラスのインスタンスをコンストラクター引数付きで作成し実行する val user2 = User2("Tony") //コンスとトラクター引数"Tony" println(user2.sayName()) //メソドを実行 // 初期化メソドのあるクラスのインスタンスを作成する。(実行なし) val user3 = User3("Kate") // getter() , setter() の動きを確認する val user4 = User4("aaa") println(user4.team) // getterによって大文字になる BLUE user4.team = "green" // setterによってプロパティが変更される println(user4.team) // GREEN user4.team = "" // 空を入れるとsetterは何もしない。 println(user4.team) // GREEN // スーパークラスを実行する val superclass = SuperClass("Bob") println(superclass.sayGood()) // Good! Bob // スーパークラスを継承したアドミンクラスを実行する val adminclass = AdminClass("Baba") println(adminclass.sayBad()) // Bad !! Baba println(adminclass.sayGood()) // Good! as the override method // クラスの拡張 val NonOpenClass_Ext = NonOpenClass("Sam") println(NonOpenClass_Ext.sayGJ()) // GJ ! Sam println(NonOpenClass_Ext.sayGoodJob()) // [Ext] Good Job ! Sam println(NonOpenClass_Ext.myName) // [Ext] I am Sam on getter // 抽象クラスから作成した具象クラスの動作を確認する val american = American() val japanese = Japanese() american.sayAbst() // Hello japanese.sayAbst() // こんにちは // インターフェースを継承したクラスを実行してみる val user5 = User5() user5.share() // Sharing... user5.getInfo() // Share interface version is 1.1 . // ジェネリクスを使用しない普通のクラスを実行してみる val myinteger = MyInteger() myinteger.getThree(100) // ジェネリクスを使用したクラスを実行してみる <型指定>に注目 val mydata1 = MyData<Int>() mydata1.getThree(200) val mydata2 = MyData<String>() mydata2.getThree("AAA") // data class を使ってみる // まずは使用しない場合 val p1 = Point(3,5) val p2 = Point(3,5) println(p1) // Point@16c0663d println(if (p1 == p2 ) "same" else "different") // different // 値ではなくて、インスタンス番号が渡されているだけ。 // data classを使えば値を渡せる val p3 = Point2(3,5) val p4 = Point2(3,5) println(p3) // Point2(x=3, y=5) println(if (p3 == p4 ) "same" else "different") // same // 少し脱線して、コピーメソド、分解宣言 val p4_copy = p4.copy() val (p4_x, p4_y) = p4 println(p4_copy) // Point2(x=3, y=5) println("$p4_x : $p4_y") // 3 : 5 // Listを使ってみる CollectionList() // Setを使ってみる CollectionSet() // Mapを使ってみる CollectionMap() // .map .filter .forEach を使ってみる MapFilterForeach() // 例外処理 // division(10, 0) // ↑ エラーがでるException in thread "main" java.lang.ArithmeticException: / by zero // 命令文をtry{}の中に入れるて 例外処理をcatchに入れる division(10, 0) // / catch内が実行されました by zero // 自分で定義した例外処理を実行する division2(10, -10) // Minus number is not acceptable! // nullを使ってみる nullTest() } //============================================================ //---- End of main function ---- //============================================================ // 関数を定義する fun sayHello(){ println("Hello!") } // 引数 初期値を定義した関数 fun sayHelloNameAge(name:String = "john", age: Int = 10){ //引数は型宣言が必要 println("Hello $name . I am $age years-old.") } // 返り値がある関数を定義する fun sayHelloReturn(): String { // returnする値の型宣言が必要 return "Hello! as return" } // 返り値しかない関数は省略して書くことができる : 型が自明なので宣言不要 fun sayHelloReturnShorty() = "Hello! as return on shorty code" // クラスを定義する // クラスのメンバー // data: プロパティ // fun : メソド class User { // プロパティを定義する var name = "Me" // メソドを定義する fun sayName() { // println("My name is ${this.name}") // nameは自明なのでthis.は無くても良い println("My name is $name") } } // コンストラクター引数のあるクラスを定義する class User2(var name: String) { // () はコンストラクタ引数。ない場合は()も不要 // プロパティを定義する // var name = "Me" // コンストラクタ引数がある場合は この行は不要 // メソドを定義する fun sayName() { // println("My name is ${this.name}") // nameは自明なのでthis.は無くても良い println("My name is $name") } } // 初期化メソドのあるクラスを定義する class User3(var name: String) { //初期化メソドを定義する init{ println("クラスのインスタンスを作成し、初期化メソドが実行されました。") } } // Kotlinではgetterとsetterによってプロパティを呼び出されている。 // クラス内で定義したvar変数はgetter, setterを書かなくても自動的に返していた。 // 今回はgetterとsetterをちゃんと定義してみる。(追加機能として大文字で返すようにした。) class User4(var name: String) { var team = "blue" // ここで宣言すると自動的にgetterとsetterが定義されていた。 // getter : 大文字にして返すようにする。 get(){ // get()内で変数はfieldと表現される。(特殊) return field.toUpperCase() } // setter 慣習的に引数はvalueと書く set(value){ //空文字でない場合だけ機能させること if (value != ""){ // getterと同様に var変数はfieldと表現される。 field = value } } // メソドを定義する fun sayName() { println("My name is $name") } } // クラスの継承 : 元クラスの機能を拡張して新しいクラスを作成する // SuperClass : 親クラス(元となるクラス) // AdminClass : 子クラス(機能を追加したクラス) // 上書きするメソドにはoverrideとつけなければならない。 class AdminClass(name: String): SuperClass(name){ fun sayBad(){ println("Bad !! $name") } override fun sayGood(){ println("Good! as the override method") } } // 継承しても良い! という意味で子クラスにはopenを頭につけなければならない // 上書きしても良いメソドにはopenをつけなければならない。 open class SuperClass(var name: String){ open fun sayGood(){ println("Good! $name") } } // アクセス修飾子:アクセスをコントロールする // public : どこからでもアクセス可能 メインクラス そのクラス サブクラス(子クラス) // protected : そのクラス + サブクラス // private : そのクラス // 例) メインからnemeを使えなくする方法 // open class SuperClass(protedted var name: String){ // 例) そのクラス内でしかnameを使えなくする方法 // open class SuperClass(private var name: String){ // クラスの拡張: クラスを継承したいがsuperClassがopenになっていない時、どうやって機能を追加するか。 // 元クラス class NonOpenClass(var name: String){ fun sayGJ() { println("GJ ! $name") } } // メソドを拡張: 機能追加 fun NonOpenClass.sayGoodJob(){ println("[Ext] Good Job ! $name") } // プロパティを拡張 val NonOpenClass.myName: String get() = "[Ext] I am $name on getter" // メソドの上書き(実験) = だめ、元クラスが優先される。 fun NonOpenClass.sayGJ(){ println("[Ext] GJ ! $name") } // 抽象クラス:他のクラスに継承してもらう前提で作られるクラス // 具象クラス:抽象クラスを継承する新しいクラス // 使い方:開発規模が大きいとき、具象クラスの共通メソドを // 一旦抽象クラスのメソドとしてまとめておいて、 // 実装は具象クラスに任せるということをする。 // 抽象クラス abstract class AbstClass{ abstract fun sayAbst() } // 具象クラス1 class Japanese: AbstClass(){ override fun sayAbst() { println("こんにちは") } } // 具象クラス2 class American: AbstClass(){ override fun sayAbst() { println("Hello") } } // Interface : クラスの機能を拡張する // interfaceの中では抽象プロパティ、抽象メソドでもabstractを書く必要がない。 // 継承と違って、クラスにいくつでも実装できる。 interface Sharable{ //抽象プロパティ val version: Double //具象クラスで実装するので、ここでは型だけを定義すれば良い //抽象メソド fun share() //具象クラスで実装するので、メソド名だけ定義しておけば良い //普通のメソド fun getInfo(){ print("Share interface version is $version .") } } // Interfaceを継承する class User5: Sharable{ override val version = 1.1 override fun share() { println("Sharing...") } } // ジェネリクス // まずはジェネリクスを使用しない例 class MyInteger{ // プロパティを3回出力するメソド fun getThree(x: Int){ println(x) println(x) println(x) } } // これでは、IntではなくStringを入れたい場合に書き換えなければならない。 // ジェネリクスを使用して型を汎用化できる class MyData<T>{ // <>内は何でも良いが、慣習的にタイプの意味でTとしている。 // 実行時に具体的なタイプを入れればOK fun getThree(x: T){ // タイプをコンストラクタと同じTにする。 println(x) println(x) println(x) } } // data classを使ってみる // 使わない場合 class Point(val x: Int, val y: Int){ } // これではインスタンスに引数が渡されないので // mainで動かしているp1はインスタンス番号 p1==p2はインスタンスう番号が違う、 // という結果にしかならない。 // data classで解消する data class Point2(val x: Int, val y: Int){ } // Collection : データの集合 // List 順番がある配列 // Set 順番がなく重複がない集合 // Map キーとバリューで管理していく集合 // Immutable 変更可能 // Mutable 変更不可 fun CollectionList(){ // listOfは型変更不可Immutable // 変更したい場合はmutableListOf<>()を使用すること val li: List<Int> = listOf(1, 2, 3, 4, 5) // 型推定も有効 println(li[3]) // 4 println(li.size) // 5 for (element in li){ println(element) // 1 2 3 4 5 } } fun CollectionSet(){ // setOf : 書き換え可能にしたい場合は mutableSet<>()を使用すること val se: Set<Int> = setOf(1,2,2,2,3) // 重複している2は無視される println(se) // [1, 2, 3] // 要素が含まれているか調べる println(se.contains(3)) // true // 積集合 和集合 差集合 val se1 = setOf(1,3,5,7) val se2 = setOf(3,5,8,9) println(se1.intersect(se2)) // 積集合 [3, 5] println(se1.union(se2)) // 和集合 [1, 3, 5, 7, 8, 9] println(se1.subtract(se2)) // 差集合 [1, 7] } fun CollectionMap(){ // MapOf : 書き換え可能にしたい場合は mutableMapOf<,>()を使用すること val users6: Map<String, Int> = mapOf("a" to 10, "b" to 20, "c" to 30) println(users6) // {a=10, b=20, c=30} println(users6.size) // 3 println(users6.keys) // [a, b, c] println(users6.values) // [10, 20, 30] println(users6.entries) // [a=10, b=20, c=30] println(users6["b"]) //20 } // リスト内の要素を操作するmap 抽出するfilter 出力するforeach fun MapFilterForeach(){ val values = listOf(12.3, 45.6, 78.9) values // valuesに10%のVATを追加して出力する //.map {n -> n * 1.10} // 適当な引数n -> 処理 // itを使うと引数nを省略できる .map { it * 1.10 } // filterを使って抽出する .filter { it > 20 } // foreachで出力する .forEach { println(it) } } // 例外処理try cahtch : Kotlinに予め設定されている fun division(a: Int, b: Int){ try { println(a / b) } catch (e: ArithmeticException) {// 予めKotlinが用意している例外名 println("catch内が実行されました") println(e.message) // 予めKotlinが用意している例外プロパティ } } // 独自の例外処理を定義する try if throw catch / Throwable(message) fun division2(a: Int, b: Int){ try{ // 例外処理を実行する条件 if (b<0) { // 例外処理を実行する throw MyException("Minus number is not acceptable!") } // catchしたい例外処理を定義して、catchしたときの処理を実行する } catch (e: MyException) { println(e.message) } } // Throwableという予めKotlinが用意してあるクラスを継承する. // コンストラクタ引数として例外プロパティmessageを入れる class MyException(message: String): Throwable(message) // Null 安全 : Nullable型を使用してみる fun nullTest(){ // あるデータがnullかどうか曖昧だと重大なバグが発生する可能性が高い。 // どうしてもnullを使いたい場合は nullableという特殊な型指定 ? が必要 // val s: String = null // これはエラーになる val s: String? = null println(s) // ちゃんとnullになった // nallableな変数は後々 nullかどうかチェックしながら使用すること if (s != null){ // nullでないときだけ実行する println(s.length) }else{ println("Variable is null.") // Variable is null. } // もっと簡単にnullチェックして使用する方法 println(s?.length) // nullなので実行されない // エルビスプレスリー演算子?:を使用して, nullだったら -1を返す println(s?.length ?: -1) // -1 // nullだったら例外を発生させる // print(s!!.length) //Exception in thread "main" kotlin.KotlinNullPointerException } |
こんちには アンドロイド開発してますか~~~~\(^o^)/。
前回はAndroid Studioでアプリを作ってみたのですが、javaの書き方では動くものの、kotlinの書き方ではGUIがうまく動きませんでした・・・。
先にKotlin力を強化するべきなのでkotlin boot camp(英語)を始めたのですが、説明が早すぎるのと、冗長であること、唐突にコードが出てきて、何をやっているのかを推測することに思考を持っていかれるので自分には合いませんでした。使用したIDEはInterij です。
ということで、日本語で学べる
定番ドットインストール
を試しているところです。
しかし、一筋縄ではいきません!エラー頻発しますのでおすすめできる方法ではありません。
この記事の範囲だけで2日かかってます。暇な人はやっていきましょう。
もう一度いいますが、おすすめしません。
URL : https://www.virtualbox.org/wiki/Downloads
VirtualBox 6.1.4 platform packages を Windows hosts からダウンロードして実行するとインストールできました。
URL : https://www.vagrantup.com/downloads.html
Windowsの64-bitをダウンロードして実行するとインストールできました。
Power Shellを起動して、コマンドを打っていきます。
ホームディレクトリ上に新規ディレクトリを作成します。
$ mkdir MyVagrant
作成したディレクトリに移動します
$ cd MyVagrant
仮想環境のディレクトリを作成します。
$mkdir MyCentOS
作成したディレクトリに移動します。
このディレクトリの中にCentOS仮想環境設定ファイルを作成します。
$ vagrant init bento/centos-6.8
ホームディレクトリ(ユーザ名とか) > MyVagrant > MyCentOS の中にVagrantfileファイルが出来上がっているのでメモ帳で開いて、下記の部分の頭についている# を削除および左詰めします。これでこの仮想環境へは192.168.33.10としてアクセスできるようになります。
修正前:
# config.vm.network “private_network”, ip: “192.168.33.10”
修正後:
config.vm.network “private_network”, ip: “192.168.33.10”
ファイルをセーブして閉じます。
再び Power Shellに戻って、仮想マシンを起動します。
$ vagrant up
このとき、エラーがでました。
2回続けて$ vagrant up しましたが、同様のエラーを出力しました。
$ vagrant halt して停止してから $ vagrant up するも改善されません。
解決手順:
これだけです。
あとから、調べてみたら「VT-x という設定項目を有効にする」だとか「Hyper-Vを無効にする」だとかありましたが、いじっていません。
vagrantを再インストールする必要も無かった可能性があります。
最後に $ vagrant status で runningしているか確認して、仮想マシンの起動は完了です。
URL: https://www.chiark.greenend.org.uk/~sgtatham/putty/
The latest version is 0.73. Download it here.
とありますので、ダウンロードして実行するとインストールできました。
起動して、Host name or IP adress のところに 192.168.33.10を入力します。
以後、入力しなくていいようにMyCentOSと入れて SaveしてOpenします。ログインとパスワードを聞かれますので、両方vagrantと入力すればOKです。
さあ、やっとKotlinをインストールするところまで来ました。
現在PuttyからVagrantにログインしている状態で、ホームディレクトリには、vagrantしかないはずです。
この下に新規ディレクトリkotlin_lessons を作成して、今後のKotlin練習スクリプト置き場にしましょう。
現在地: /home/vagrant/kotlin_lessons
URL: https://kotlinlang.org/docs/tutorials/command-line.html
Getting Start の Working with the Command Line Compiler の の
$ curl -s https://get.sdkman.io | bash
しかし、unzipしてから実行するようエラーがでましたので、
$ sudo yum -y install zip unzip
してから今一度
$ curl -s https://get.sdkman.io | bash
しかしここでPuttyがダウンしてしまいます。
Puttyで再接続して
$ sudo yum -y install java-1.8.0-openjdk-devel
してみるもPuttyがダウンしてしまいます。
困った・・・。
基本に立ち返って、Puttyを再インストールしたらうまくいきました。
$ sudo yum -y install java-1.8.0-openjdk-devel
JavaはOKです。
次にKotlinです。
$ curl -s https://get.sdkman.io | bash
ALL done!したら その下に指示があるとおり
$ source “/home/vagrant/.sdkman.bin.sdkman-init.sh”
をします。そして
$ sdk install kotlin
うまくいきました。困ったときは再インストールですね。
URL: https://cyberduck.io/
からインストールします。
CyberDuckを起動して192.168.33.10 ポート22へ接続します。
ID とPWはvagrantです。
では、予め作成しておいたディレクトリkotlin_lessonsの中に新規ファイルmyapp.ktを作成します。
これをatomとかInteriJで開いてサンプルコードとして
|
1 2 3 4 5 |
fun main(){ println("hello world") } |
を書いて保存します。
再び、仮想マシンに戻ります。
コンパイルします
myapp.kt -include-runtime -d myapp.jar
コンパイルしたjarファイルを実行します。
java -jar myapp.jar
実行できたらOKです。
初心者はこんなことするくらいなら、仮想環境なんて作らずに直接windows上で InteriJを使えばよいと思います!
Keita_Nakamoriです。
今日はスマホアプリでも作って、日常の小さな悩みを解決するべく、アンドロイドアプリの作り方を学びはじめました。(悩みwww)
10以上も前、つまりスマホの第二世代くらいのときに、 Javaでやろうとしましたが、環境構築だけで体力を消耗し実現に至りませんでした。
しかし、HTML CSS PHP Python3 JavaScript をここ2年位で使えるようになった今なら、できるんじゃないかと思いまして、始めた次第であります。
最近の言語動向を調べたところJavaではなくKotlinなる言語が盛り上がっている?ようですので
https://classroom.udacity.com/courses/
のブートキャンプでざっとやっていこうという作戦であります。
|
1 2 3 4 5 6 7 8 9 10 11 12 13 14 15 16 17 18 19 20 21 |
import java.util.* fun main(args: Array<String>){ println("Hello") dayOfWeek() } fun dayOfWeek(){ print("What day is it today?") var day_of_week: Int = Calendar.getInstance().get(Calendar.DAY_OF_WEEK) when (day_of_week) { 1 -> {println("日曜日")} 2 -> {println("月曜日")} 3 -> {println("火曜日")} 4 -> {println("水曜日")} 5 -> {println("木曜日")} 6 -> {println("金曜日")} 7 -> {println("火曜日")} else -> {println("???")} } } |
教師なしクラスタリングということで k-means法を試してみました。
データセットからブロブを呼び出します。
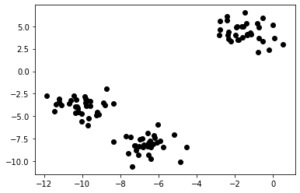
このブロブをk-means法を使って分類します。
k-meansの条件としてクラスタの数を指定しますが、下記のようなエルボ法を使ってベストなクラスタ数を決定します。今回は3です。
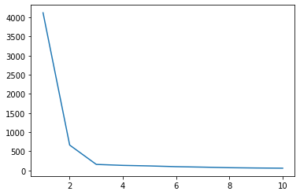
k-meansの結果がこれです。うまく行っています。
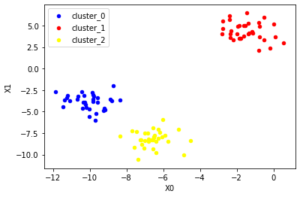
エルボ法でベストなクラスタ数を見つけておきます。
5にしましょうか。
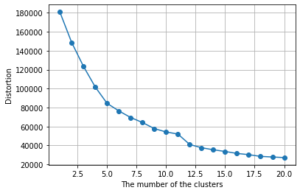
クラスタ数5の結果です。
1と3に固まっていますね。
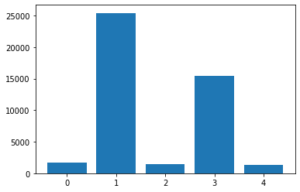
ちなみにk-means デフォルトクラスタ数8でやってみました。
さっきのクラスタ3は下の2,3に分割されてしまっていると考えます。
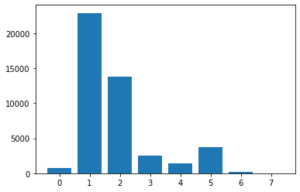
クラスタ数5に戻って、結果のヒートマップを確認します。
年齢層でみると、クラスタ1は30-35歳、クラスタ3は45-50歳というように離れていることがわかります。
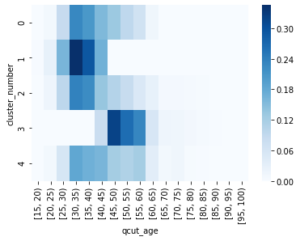
次は職業です。クラスタ数1と3は大きな差がないので、今回のクラスタリング結果に対して職業の寄与度は低いのでしょう。
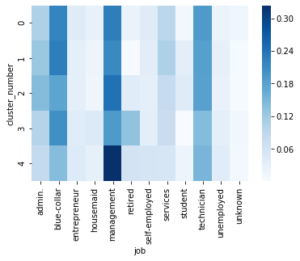
Keita_Nakamoriです。
乳がんデータを使ってK-近傍法を試してみました。
分類は0 or 1なので分かりますが、回帰の結果が理解できません。
別途、理論の確認が必要です。