MySQLのインストールをやっていきます。
MySQL Installerをダウンロードする。
オラクルのページに飛び、最新バージョンのMySQL Installer 8.0.13をダウンロードします。300MBくらいある方を選択します。
ページが切り替わった時に、Login/SignUPではなくてその下のNo thanks,just start my downloadを選択するとダウンロードが始まります。
MySQL をインストールする。
ダウンロードが完了したら、ファイルを実行してインストールしますsetup typeはdeveloper Default,requirementsはどれもcheckできないので無視。しかしそれ以上すすめなくなったのでpython3.7をインストールしたら進めるようになりました。(チェックはつかないまま)実行して完了するまで待ちましょう。
Group Replication:Standalone にしましょう。
Type and Networking:下記のようにデフォルトでOKです。
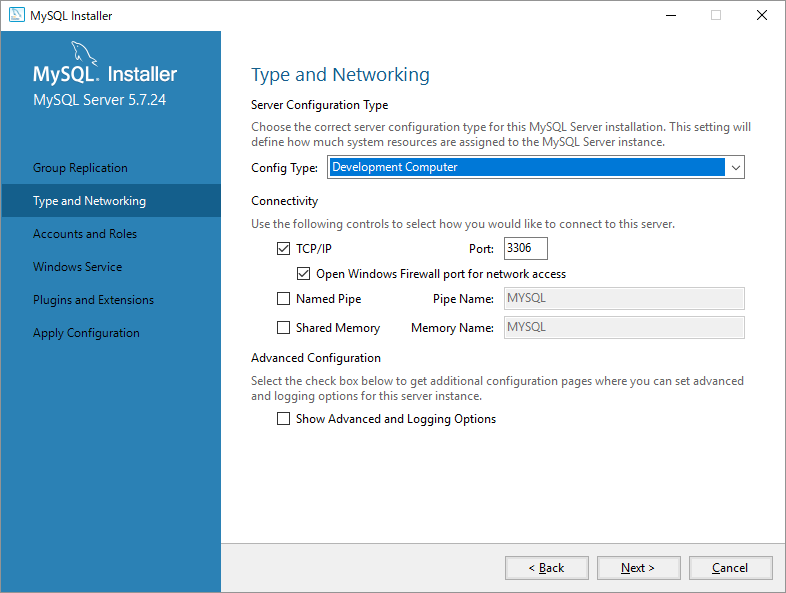
Accounts and Roles :管理者ユーザー(root)の設定でPWを入れましょう。
windows Service:デフォルトでOKです。
Plugins and Extensions:デフォルトでOKです。
以下、いろいろデフォルトでOKです。
Connect to Server:下記のようにMySQL Serverにチェックを入れてPWを入れます。Connection succeededになればOKです。
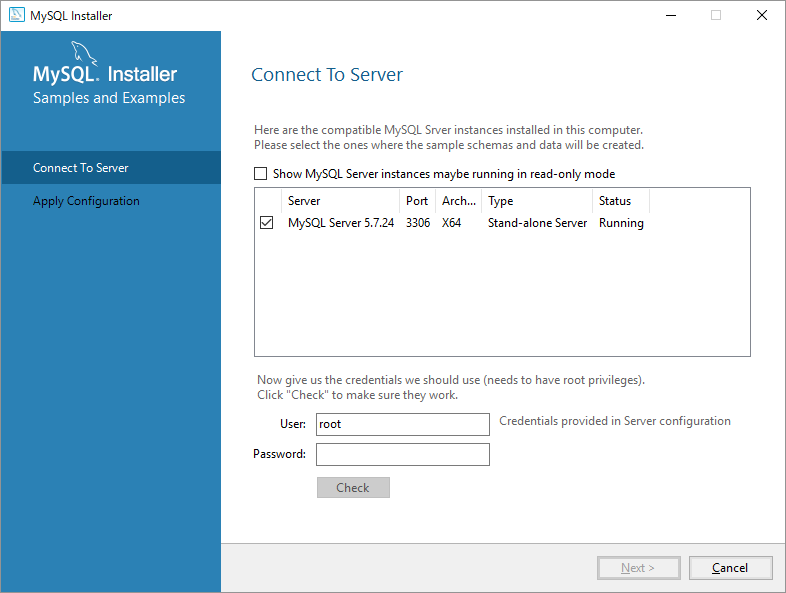
Installation Complete:Start MySQL WorkBench after Setupはチェックを入れておいて、Star MySQL Shell after Setupのチェックははずしておきましょう。
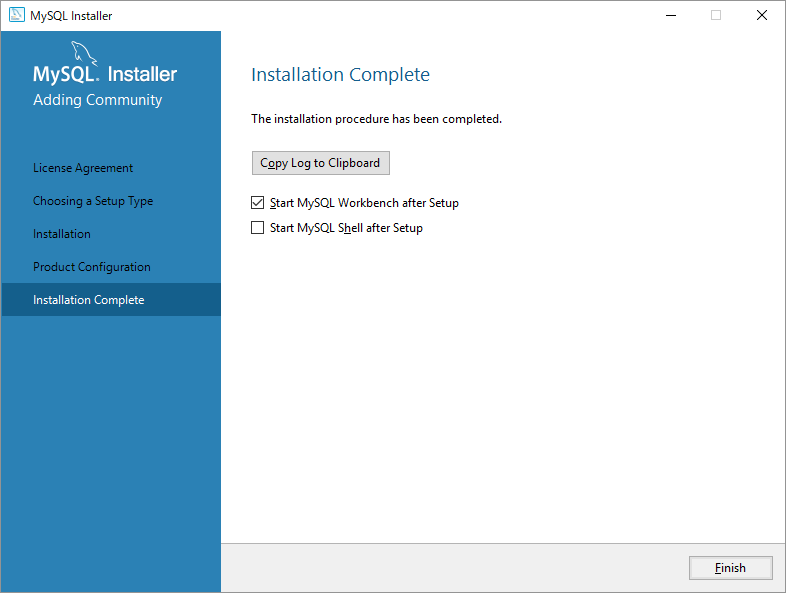
これで MySQL Workvenchが起動します
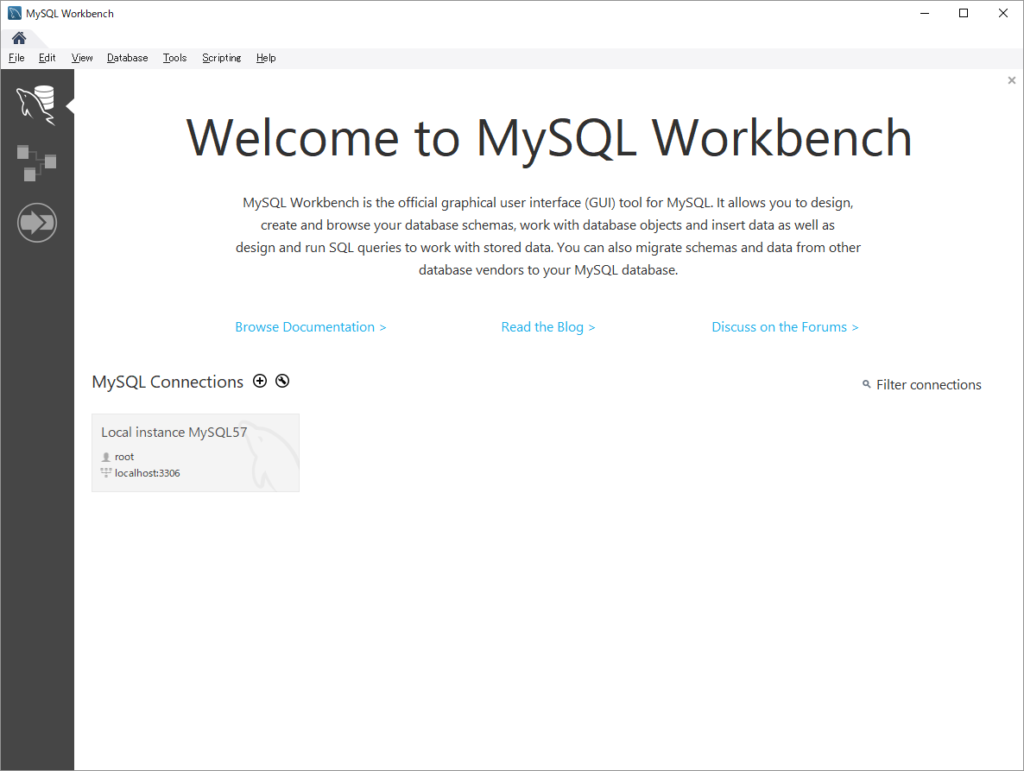
文字コードの設定 (日本語の文字化け防止)
C:\ProgramData\MySQL\MySQL Server 5.7\my.iniをメモ帳で開いて
character-set-server=utf8
を追記します。そのあとにwindowsを再起動させると設定変更が反映されます。
MySQL Workbench を起動する
MySQL Workbenchに戻って、メニュー>Database> Connect to Database で下記のようにStored Connectionを選択しましょう。PWを要求されるので入力しましょう。
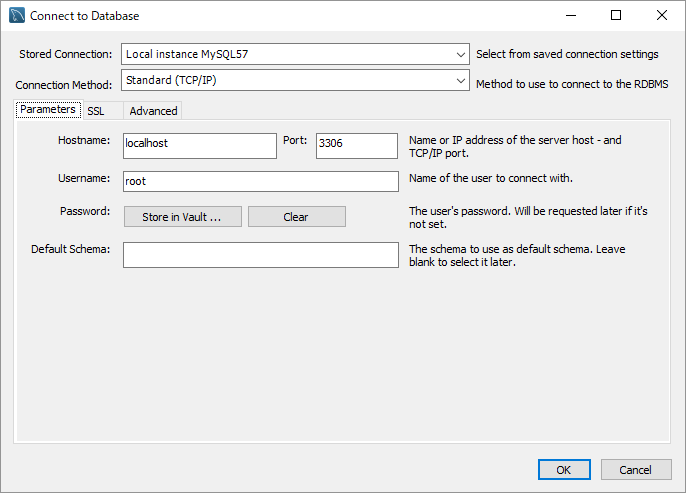
今回はここまで。SQLのインストールでした。次回はSQLの使い方をやっていきましょう。
Keita N
最新記事 by Keita N (全て見る)
- 2024/1/13 ビットコインETFの取引開始:新たな時代の幕開け - 2024年1月13日
- 2024/1/5 日本ビジネスにおける変革の必要性とその方向性 - 2024年1月6日
- 2024/1/3 アメリカ債権ETFの見通しと最新動向 - 2024年1月3日