今回参考にさせていただいたサイトはこちらです↓↓↓
https://qiita.com/iwatake2222/items/a3bd8d0527dec431ef0f
では、SSH接続に続いてVNC接続をやっていきましょう。
Contents
IPアドレスの確認
まずは、Jetson Nano側の作業です。
事前に Tera Term などでSSH接続して ターミナルで ifconfigしてIPアドレスを確認しておきましょう。 192.168.xxx.xxxという部分です。
TigerVNCをインストール
|
1 2 3 4 5 6 7 8 |
#アップデートしておきましょう sudo apt update #tigervncをインストールします。 sudo apt install tigervnc-standalone-server tigervnc-scraping-server # パスワードを定義する vncpasswd |
サーバーとしての環境を作成
|
1 |
x0vncserver -display :0 -passwordfile ~/.vnc/passwd |
# 別途、X環境を作る場合は、vncserver :1 などの番号にするそうで、どうやらJetson Nanoに普通につなげると、今現在ディスプレイに映っている画面ではなくてX環境というものが表示されてしまうようです。
前回、うまくVNC接続したと思ったのはこのX環境につながったものと思われます。Nvidiaと書いてある壁紙の画面になり、開いた記憶のないウィンドウ(開こうとしても出てこなかった?)が開かれてありました。当時は全く意味がわかりませんでした。
では、次にWindows10側の作業です。
事前にVNC Viewer(Windows版)をインストールしておきましょう。
起動させたら、メニューバーのFile > New connection から、VNC Server: のところにIPアドレス 192.168.xxx.xxx を入力して OKします。
パスワードを聞かれるので入力してOKです。
これでつながるはずです。
初めて開くと若干汚いのですが、後で調整しましょう。
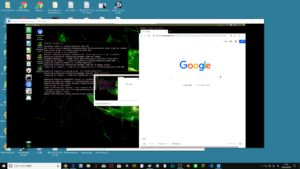
一旦サーバー環境を閉じます。
Jetson Nano側のターミナルでcntrol+c をおせば、強制終了できます。
VNC自動立ち上げ設定
次回から自動的にVNCサーバーが立ち上がるようにしましょう。
x0vncserver.serviceというファイルを作って、編集します。
|
1 |
sudo vi /etc/systemd/system/x0vncserver.service |
x0vncserver.serviceの中身を下記のように書き換えましょう。
viを使うので、”a” を押して追記編集モードに入り、貼り付けたあとは”Esc”を押してコマンドモードに入り “:wq! ” で保存強制終了できます。
名前とパスの一部は適宜書き換えてください。4箇所あります。
|
1 2 3 4 5 6 7 8 9 10 11 12 13 14 15 |
[Unit] Description=Remote desktop service (VNC) After=syslog.target After=network.target remote-fs.target nss-lookup.target After=x11-common.service [Service] Type=forking User=keita Group=keita WorkingDirectory=/home/keita ExecStart=/bin/sh -c 'sleep 10 && /usr/bin/x0vncserver -display :0 -rfbport 5900 -passwordfile /home/keita/.vnc/passwd &' [Install] WantedBy=multi-user.target |
x0vncserver.service の手動試運転
まずはちゃんと動作するか手動で確認
|
1 2 3 4 5 6 7 8 |
#先にこれをやるらしい systemctl daemon-reload # 動かします sudo systemctl start x0vncserver.service # 動いているのを確認します sudo systemctl status x0vncserver.service |
OKなら再起動します
|
1 2 3 4 5 |
#有効にします sudo systemctl enable x0vncserver.service #再起動をかけます sudo reboot yes |
再起動後、サービスが起動しているか確認
正しく動いていたら、以下のコマンドで確認できます。
|
1 |
keita@jetson:~$ systemctl list-units | grep vnc |
↓↓↓これが出ればOKです↓↓↓
x0vncserver.service loaded active running Remote desktop service (VNC)
VNC viewerの起動と接続
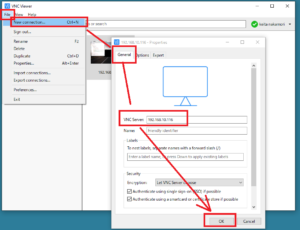
Windows10マシンのVNCビュワーを起動させて、File > New Connection から 接続先の指定をします。
VNC Server:IP address を入れます 192.168.xxx.xxx
(正確には 192.168.xxx.xxx:0 ですが、どちらでもOKです。)
OKします。
VNCパスワードを入力すると、VNCできます。
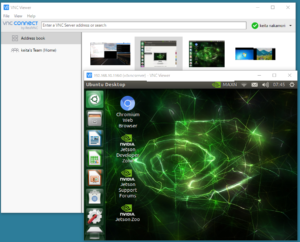
でも、画面が小さいですね。調整しましょう。
Keita N
最新記事 by Keita N (全て見る)
- 2024/1/13 ビットコインETFの取引開始:新たな時代の幕開け - 2024年1月13日
- 2024/1/5 日本ビジネスにおける変革の必要性とその方向性 - 2024年1月6日
- 2024/1/3 アメリカ債権ETFの見通しと最新動向 - 2024年1月3日