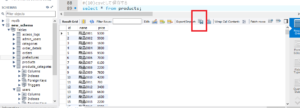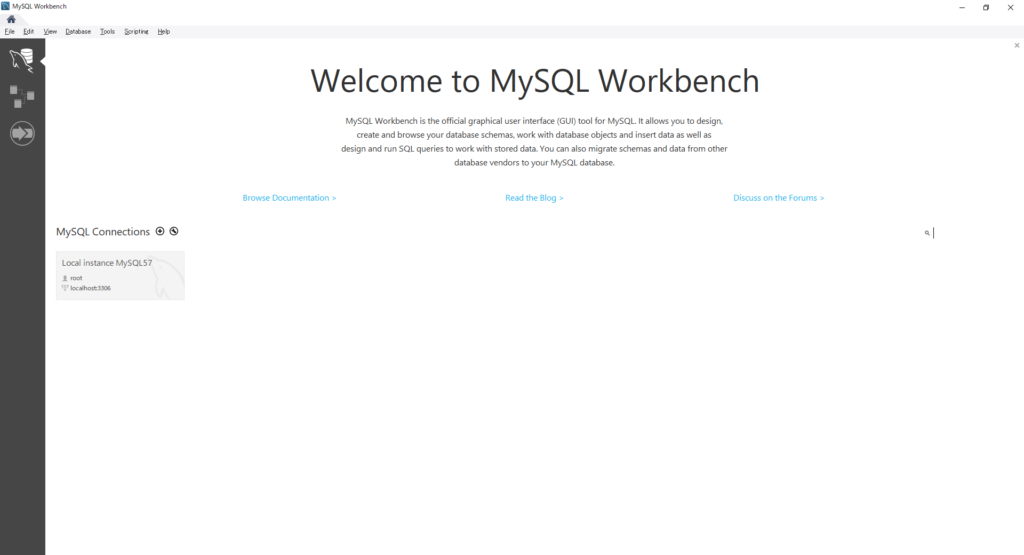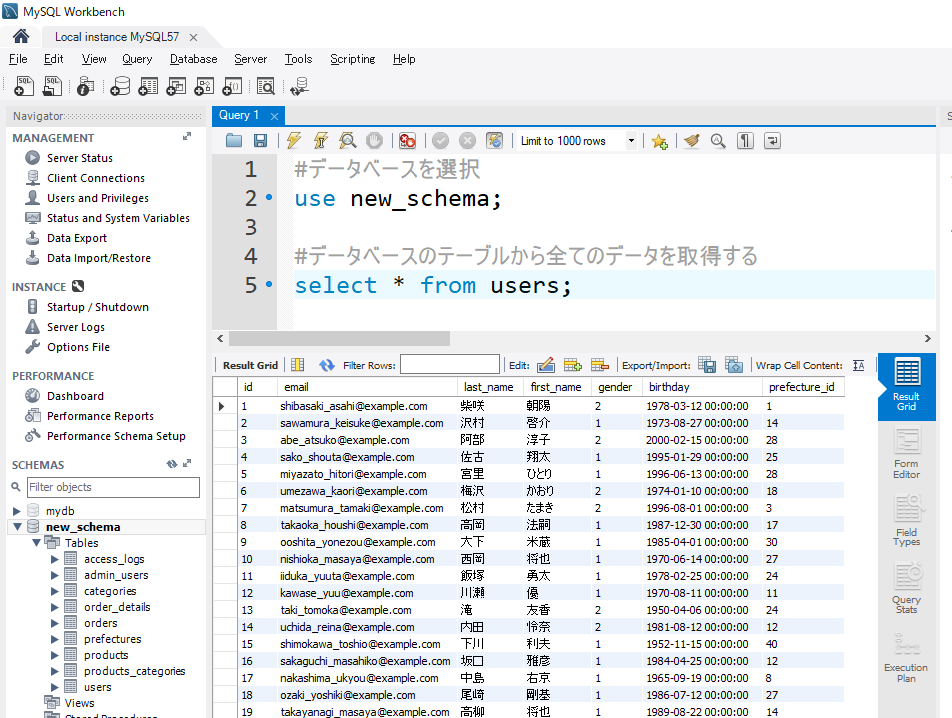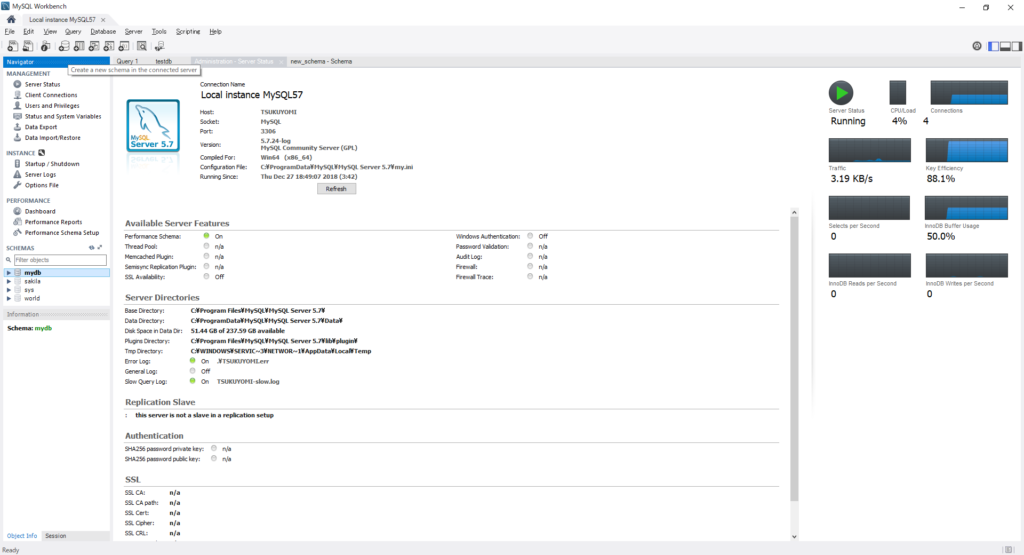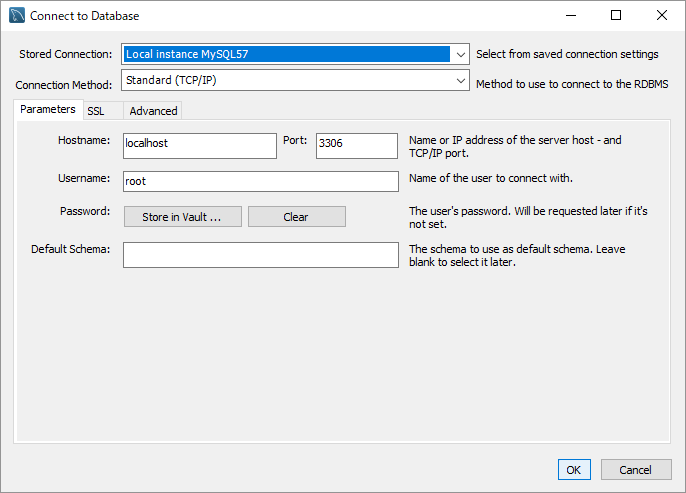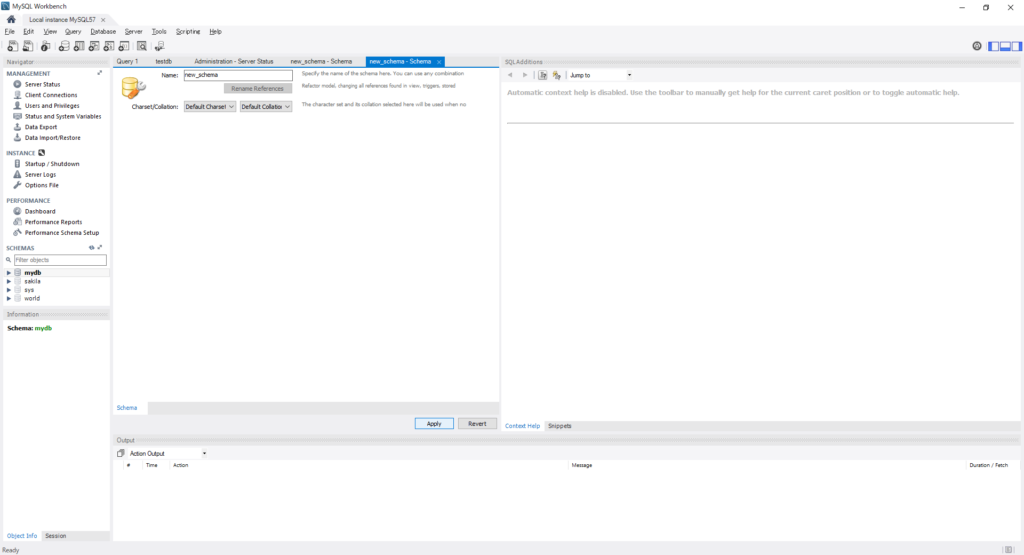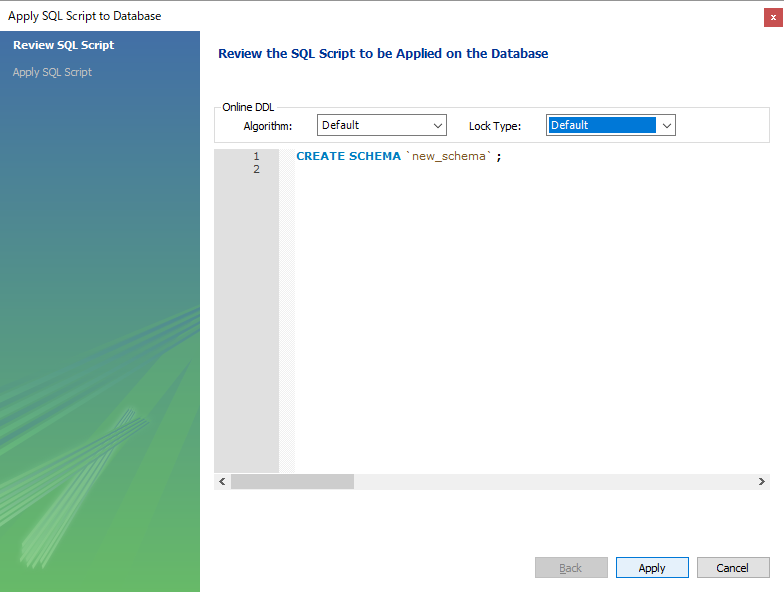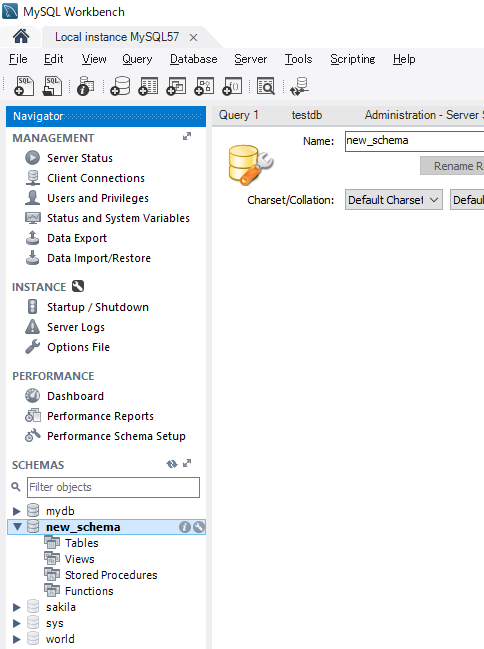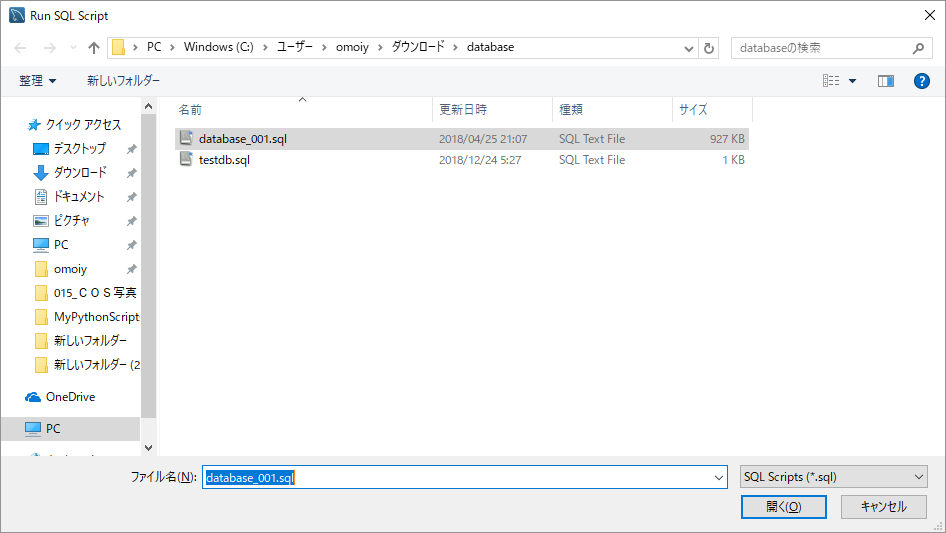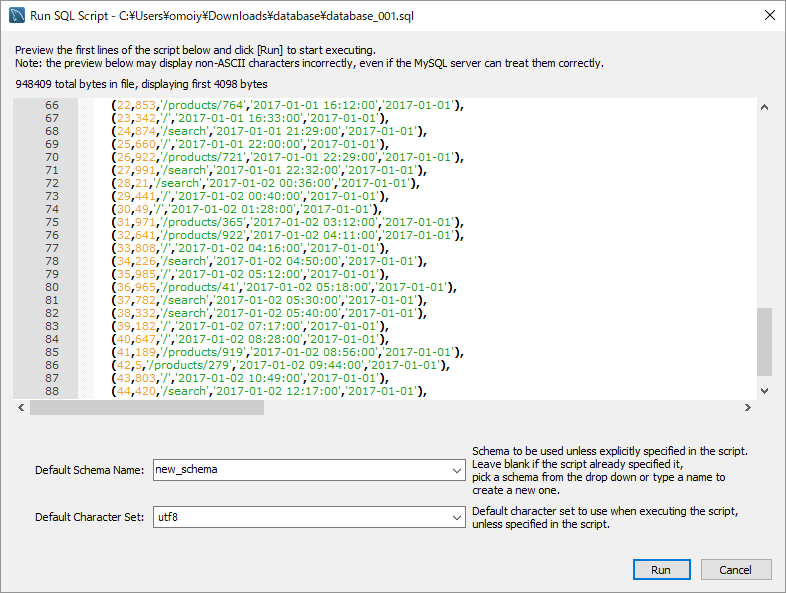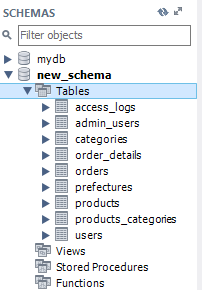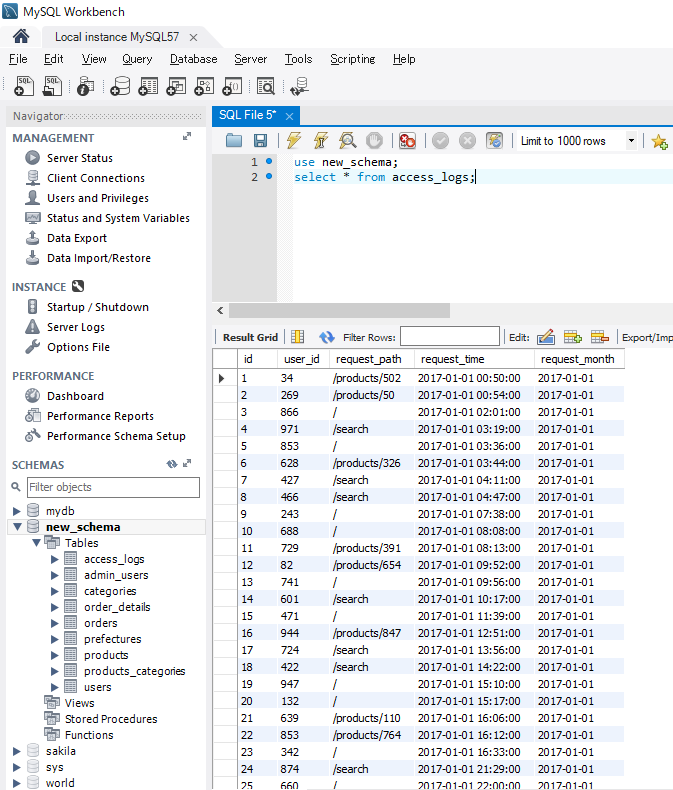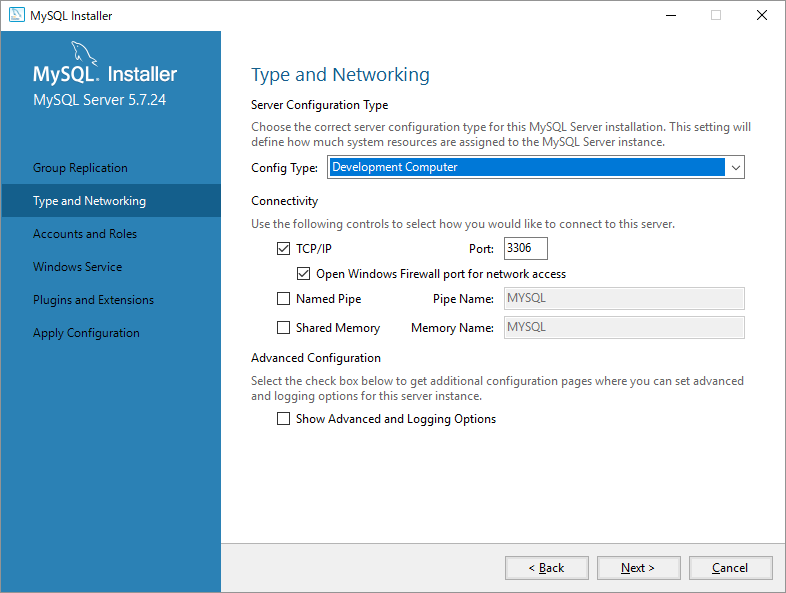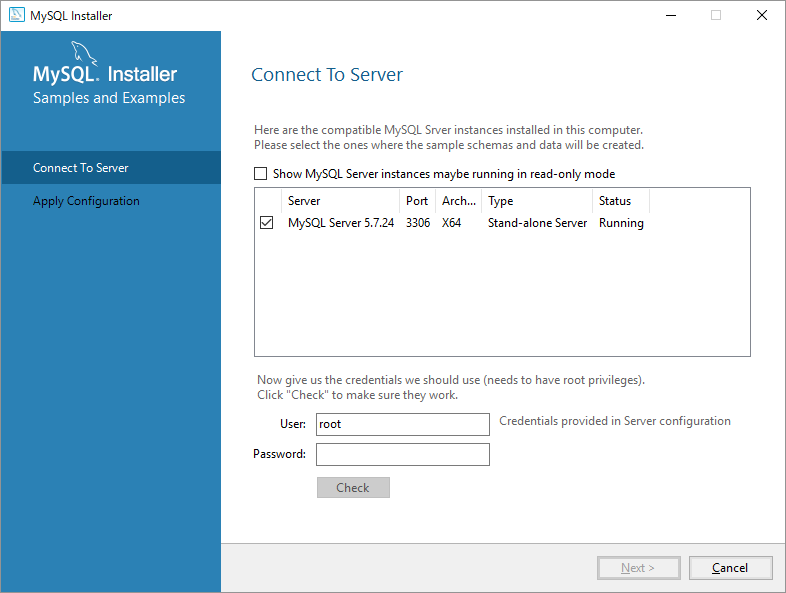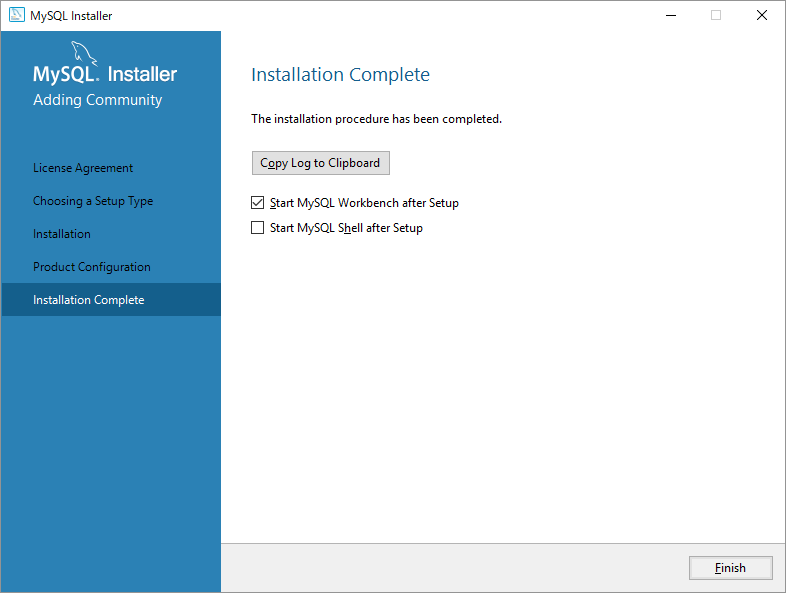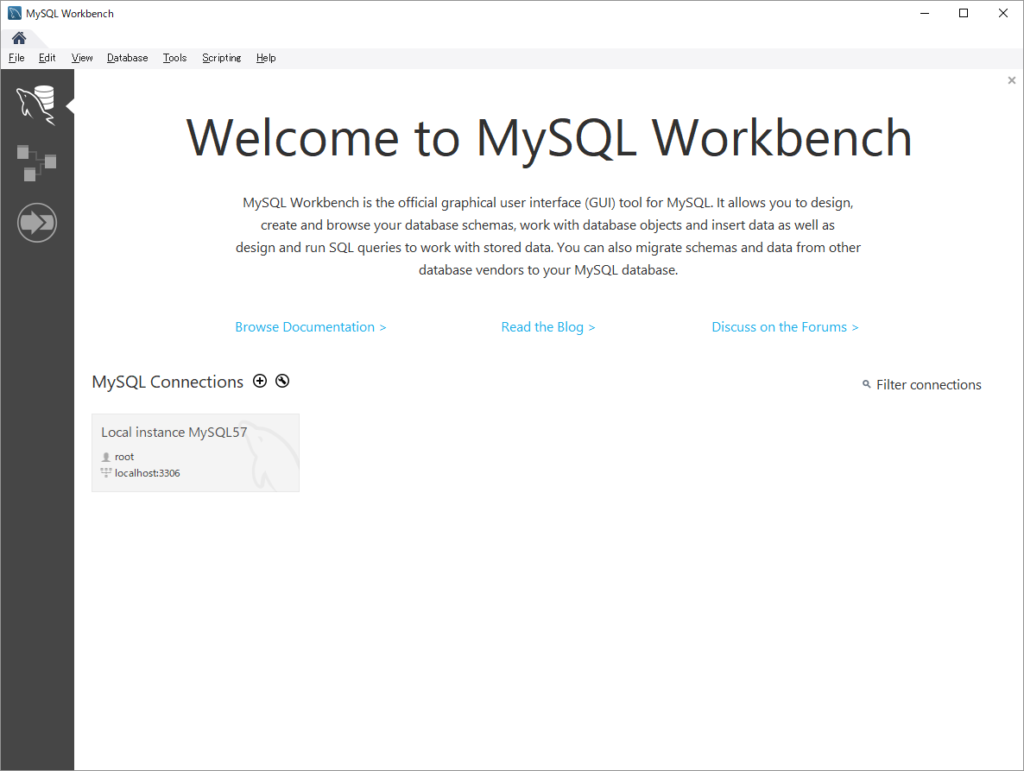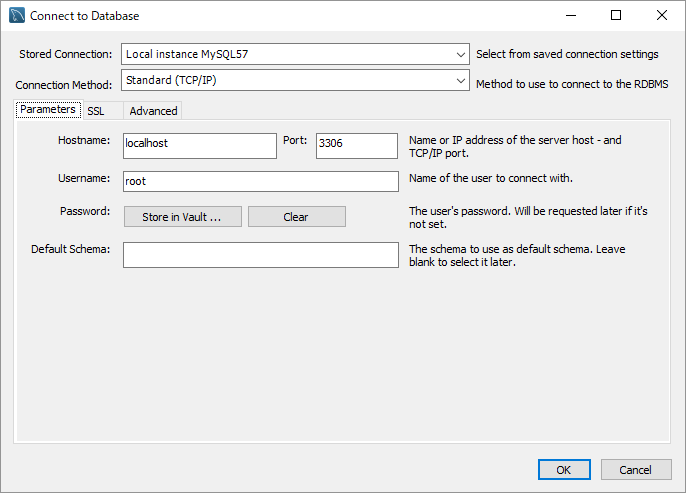やっていきましょう。
|
1 2 3 4 5 6 7 8 9 10 11 12 13 14 15 16 17 18 19 20 21 22 23 24 25 26 27 28 29 30 31 32 33 |
#(11)集約関数 -- (1)2017/1の合計売上金額 select sum(amount) #ここは一番最後にsum関数を使う from orders where order_time>='2017-01-01 00:00:00' and order_time<'2017-02-01 00:00:00'; -- (2)全商品の平均値を求める select avg(price) from products; -- (3)全商品の最小値を求める select min(price) from products; -- (4)全商品の最大値を求める select max(price) from products; -- (5)ユーザー数をカウントする select count(*) from users; -- (5)女性ユーザー数をカウントする select count(*) from users where gender=2; -- (6)2017/1のユニークアクセスユーザー数をカウントする select count(distinct user_id) #distinctは被りを削除する from access_logs where request_month='2017-01-01'; |