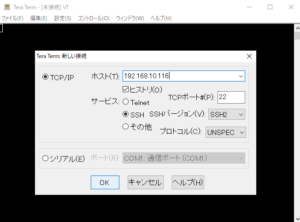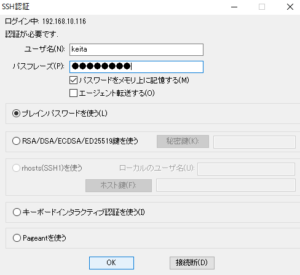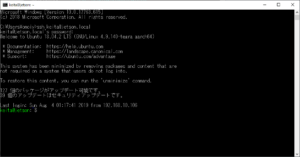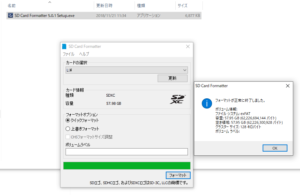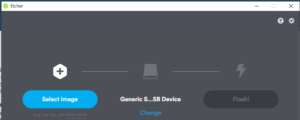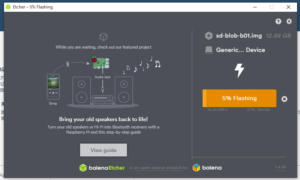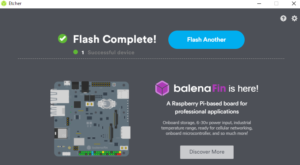さあOS イメージを焼いたマイクロSDをJetsonにぶっ刺して立ち上げましょう
まずはWelcomeと言われますので言語をEnglishにします。
日本語にしてしまうと、フォルダ構造も日本語になってしまい後々支障がでます。
初めてやったときにしくじりましたので、今回が二回目です。
キーボードは日本語にしました。左と右のウィンドウ 両方ともJapaneseです。
どこにいるの?と聞かれたのでTokyo!!と答えました。
ユーザーネームとコンピュータネームをつけます
Pick a user name の意味はわかりませんが ユーザーネームと同じにしました。
passwordを設定します。
基本的にこのJetson Nano は 電源を入れたあとは、外部のPCにからVNC接続することを前提としますので
Log in automaticallyにチェックを入れました。
さあ、Ubuntuが始まりました!
壁紙はNvidia様のロゴで、光がスパークしていてカッコいいです。
ではWifiを有効にして、SSH接続します!
参考web
https://kitto-yakudatsu.com/archives/6003
Wifiドングル
PLANEX GW-450D2 を使います。
5GHz 専用なので、無線ルーターは ” a ” を使います。
全然これじゃなくていいのですが、大きめのドングルなので紛失しにくくて良いかなと思います。
Wifiドングルのドライバをインストールする
1 2 3 4 5 6 7 8 9 10 11 12 13 14 15 16 17 |
#見えないディレクトリへ移動 $ cd /usr/local/src #githubからドライバを拝借いたします。 $ sudo git clone https://github.com/xtknight/mt7610u-linksys-ae6000-wifi-fixes.git # 下記のようなフォルダが出来上がっております。 $ cd mt7610u-linksys-ae6000-wifi-fixes #これをmakeします。 $ sudo make # makeしたものでinstallします。 $ sudo make install # 最後にリブートします。 $ sudo reboot |
これで、一旦リブートします。
GUI画面右上Wifi設定で無線ルーターを選択して、無線ルーターのキーを入力します。” a “しか使えませんので注意です。
SSH接続をする
IPアドレスを確認しましょう。
CntキーとAltキーと” T “ を同時に押すと、Terminalを素早く立ち上げることができます。
192.168.xxx.xxx と書かれてあるので控えましょう。
windowsマシンのTera Termを起動して、IPアドレスを入力しましょう。
↓↓↓例えば192.168.10.116とか。
※予めwindowsマシンにはTera Termをインストールしておきます。
ポートは22のまま
サービスはSSH でバージョンはSSH2を選択します。
で、OKです。
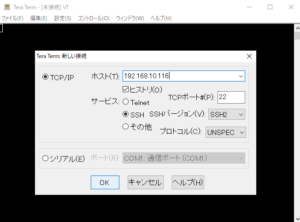
ユーザー名とパスフレーズを入れてOKです。
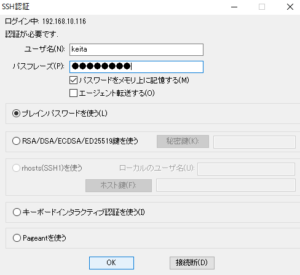
このとき警告が出ますが、無視して続行です。
はい、これでJetsonにSSH接続が完了しました。
次回接続するときは cmdから
または
|
|
ssh ユーザー名@192.168.xxx.xxx |
でOKです。
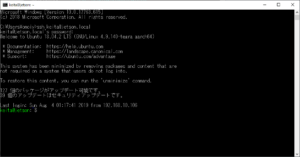
のはずですが、インストール2回目では、cmdからのsshコマンドを受け付けなくなってしまいました。インストール1回目のときと状態が変わっているときに警告が出るようになっているようです。警告内容は大げさでビビりますが大丈夫です。
回避する方法は色々ありますが、TeraTermからは接続できますのでしばらくこれでやっていきます。
以上、次回はVNC接続をやっていきます。