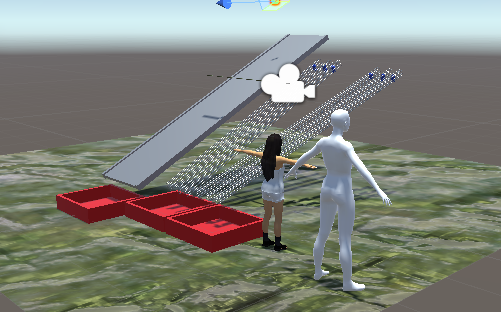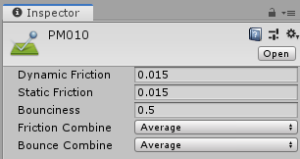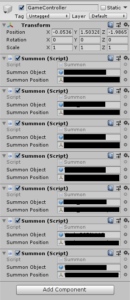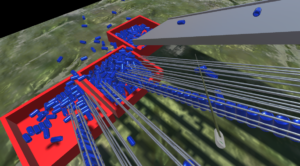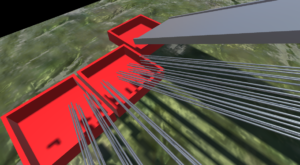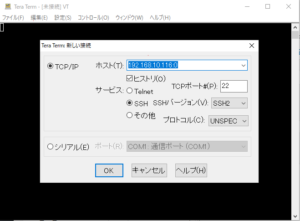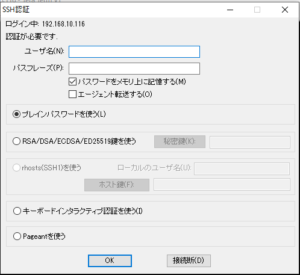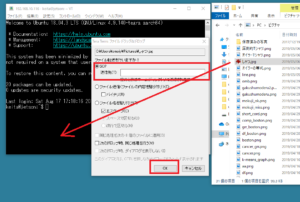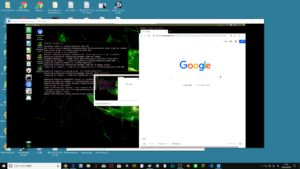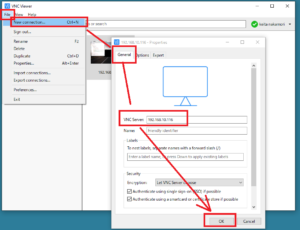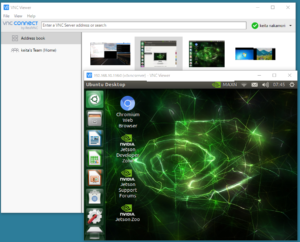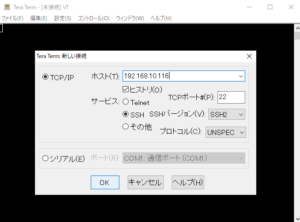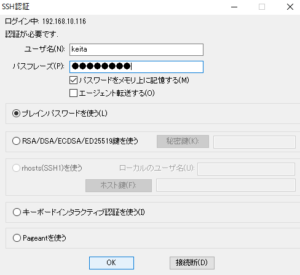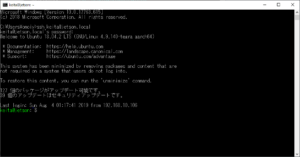SSH接続に続きましてGUIの方も操作したいので、VNC接続をやってみましょう。
とりあえず繋がりましたが、ただ、現時点でなにが間違っている部分とか無駄があると思われますのでもう少し研究が必要です
vnc4serverでやってみる
sudo apt install vnc4server をやろうとしたところ、
sudo dpkg –configure -a をしなさいと警告が出たのでやってみる。
気を取り直してsudo apt install vnc4server をやろうとしたところ、
sudo apt-get upgrade してみたら?と警告がでたのでやってみる。
再度気を取り直して。sudo apt install vnc4serverをやったところ、 使えませんこの場所にvnc4server パッケージを置くことは。と警告がでる。
まったくわかりません・・・。
以下はメモ 1回目はできたのに、2回目は上手く行かなかったやりかた
システムセッティングの中にスクリーンシェアリングがあるはずが、英語バージョンではなくなっている。
代わりにDesktop Sharing があるが クリックしても無反応。完全に詰んだ
今現在最も参考になったサイト
https://qiita.com/Tats_U_/items/c170f61a5e03ae045128
画面共有を設定する
GUI画面右上の歯車マークから System Settingsを選択します。
Sharing>Screen Sharingで
Allow connections to control the screen にチェックをいれて
Require a passwordにもチェックを入れて パスワードを指定します。
Networksは ONにします。
暗号化要件を無効にする
dconfエディタをインストールします
$ sudo apt install dconf-editor
起動します
$ dconf-editor
警告がでるので I’ll be careful を押します。
org/gnome/desktop/remote-access/require-encryption がONになっているところをOFFに変更します。
TigerVNCのインストール
|
|
sudo apt install tigervnc-standalone-server |
開いているデスクトップの画面をリモートでも共有したい場合は次のコマンドも実行しておきましょう。←ってどういういみ?
|
|
sudo apt install tigervnc-scraping-server |
パスワードの作成
VNC接続用のパスワードを設定します。
View-onlyパスワードはどうするか聞かれるのですが、noで結構です。
設定したパスワードは~/.vnc/passwdに保存されるようです。
VNCサーバを起動する
windowsマシンからSSH接続しているときにVNCサーバーを起動する場合は次のコマンドで起動します。
|
|
<span style="background-color: #ffffff; font-family: Merriweather, Georgia, serif; font-size: 16px;">tigervncserver </span><span class="nt" style="background-color: #ffffff; font-family: Merriweather, Georgia, serif; font-size: 16px;">-localhost</span><span style="background-color: #ffffff; font-family: Merriweather, Georgia, serif; font-size: 16px;"> no</span> |
-localhost noがないと別のコンピュータからLAN等を経由して繋げないようです。要注意とのことです。
このコマンドを実行した後は、実行すると接続できますよと提示されたコマンドのコロン:とその直後の数字を確認してください。(大体は:1だと思います)SSHセッションなどを閉じても構いません。
もう一つの起動方法ですが、すでに起動しているデスクトップをミラーリングしたい場合は次のコマンドを入力します。
|
|
x0tigervncserver <span class="nv">PasswordFile</span><span class="o">=</span><span class="nv">$HOME</span>/.vnc/passwd |
オプション部分をつけないとパスワード入力の段階で弾かれます。こちらはCtrl+Cで終了するタイプとのことです。
Tigervncをインストールする(windows側)
https://tigervnc.org/ の
https://bintray.com/tigervnc/stable/tigervnc/1.8.0 から
tigervnc64-1.8.0.exe をダウンロードしてインストールします。
SSH接続先でtigervncserver -localhost no したときに表示された
|
|
Warning: jetson:1 is taken because of /tmp/.X11-unix/X1 Remove this file if there is no X server jetson:1 New 'jetson:7 (keita)' desktop at :7 on machine jetson Starting applications specified in /home/keita/.vnc/xstartup Log file is /home/keita/.vnc/jetson:7.log |
を見て、:7とあるので、TigerVNCを起動したあと、アドレスには192.168.xxx.xxxだけでなく 192.168.xxx.xxx:7 と後ろに追加してconnectボタンを押します。
====== 以下、メモ ============
参考
http://lime-piko.blog.jp/archives/16558731.html
https://qiita.com/iwatake2222/items/a3bd8d0527dec431ef0f
VNC Serverをインストールする
リモートからもGUIを使いたいので、vncサーバをセットアップする。vnc4serverといくつかのパッケージをインストールするとともに、設定ファイルの修正が必要。
|
|
$ sudo apt search vnc4server $ sudo apt install vnc4server $ sudo apt install gnome-panel gnome-settings-daemon metacity |
ここで数分かかりました。
設定ファイルを修正しましょう。
vi で 下記のファイルを開きます。というか作ります。
下記の内容を書き込んで保存します。 Esc > :wqで書き込み保存です。
|
|
#x-terminal-emulator -geometry 80x24+10+10 -ls -title "$VNCDESKTOP Desktop" & #x-window-manager & export XKL_XMODMAP_DISABLE=1 /etc/X11/Xsession exec gnome-session & gnome-panel & gnome-settings-daemon & metacity & nautilus & gnome-terminal & |
だめでした。
つぎにこれを^やってみます。
How to Remote Access to Ubuntu 16.04 from Windows
ってもう何がなんだかわかりません。
頭を冷やして後日再チャレンジします。