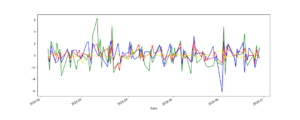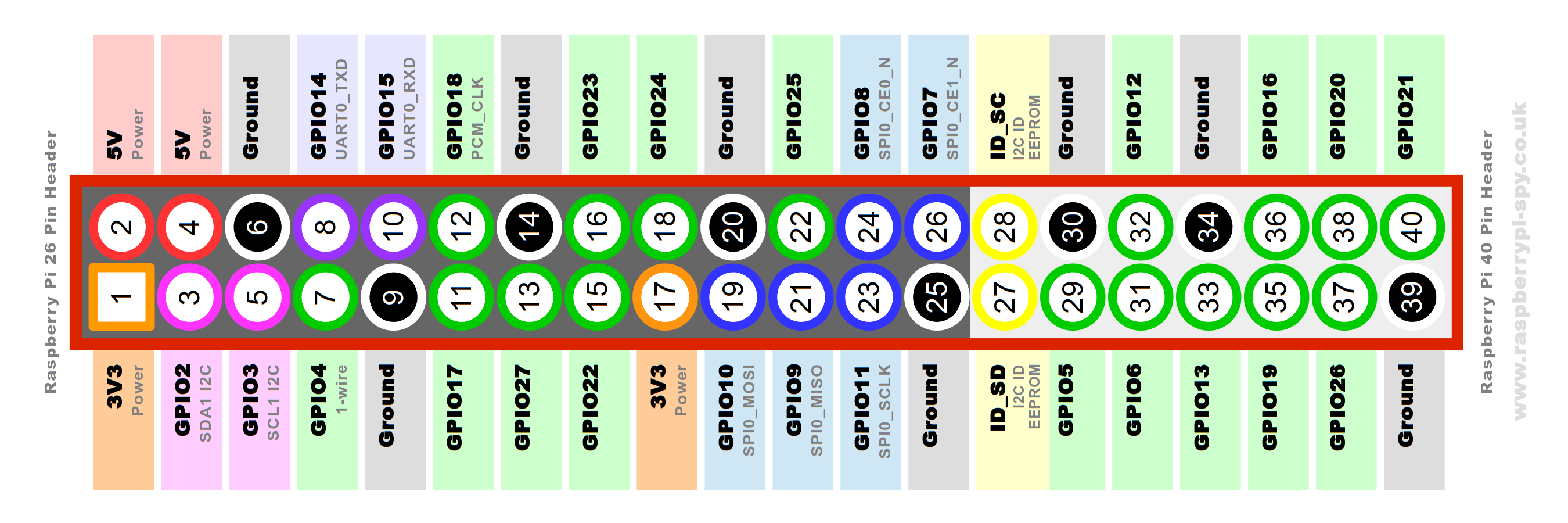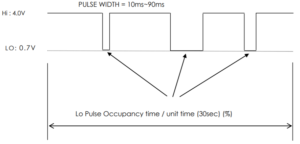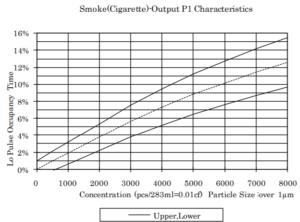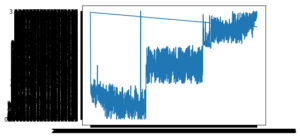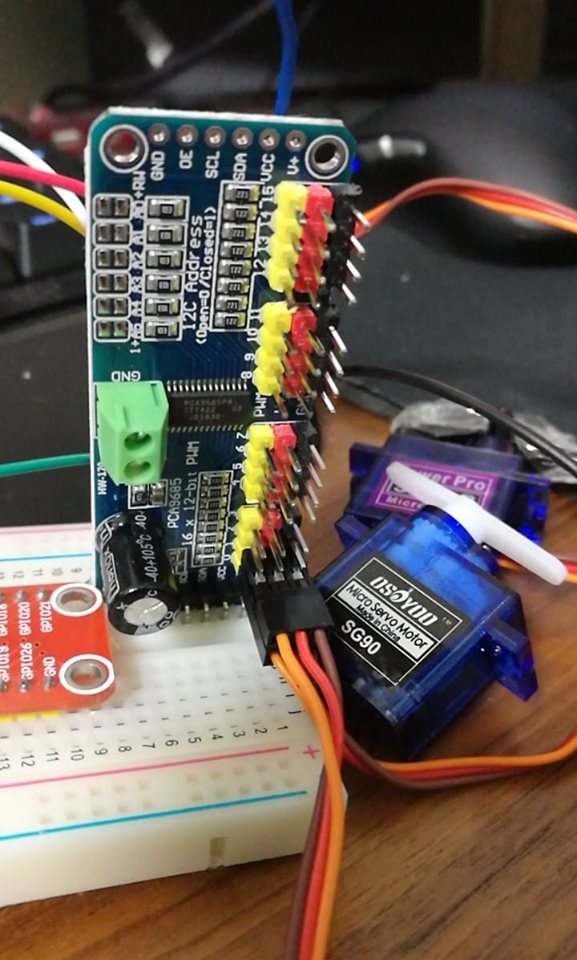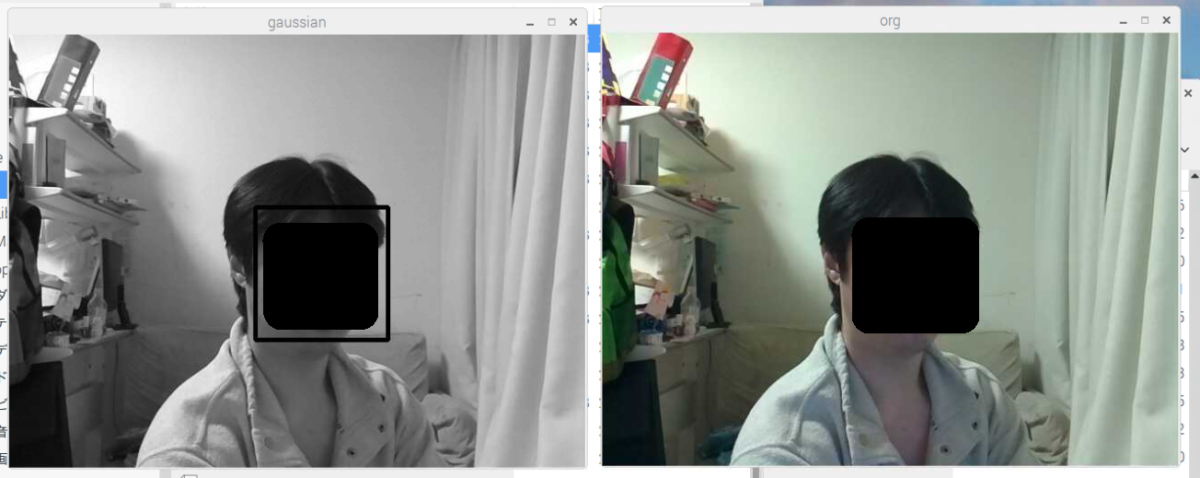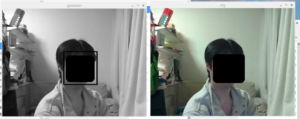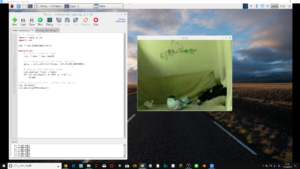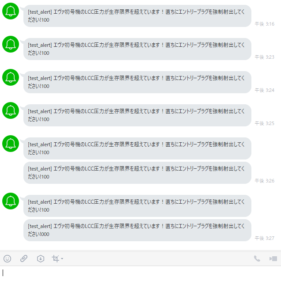pandas_datareaderで株価を取得してpandasで統計処理してmatplotlibで可視化してみます。
次回は、sklearnで株価を予測してみますので、当該記事でpandas_datareaderの使い方を覚えてしまいましょう。
# 使用するモジュール群をインポート
|
1 2 3 4 5 6 7 8 |
# 使用するモジュール群をインポート import datetime import matplotlib.pyplot as plt import numpy as np import pandas_datareader import sklearn import sklearn.linear_model import sklearn.model_selection |
# データウェアハウスからAPIを利用してデータを引っ張ってくる
|
1 2 3 4 5 |
# データウェアハウス df_nvda = pandas_datareader.data.DataReader("NVDA","yahoo","2014-11-01") df_aapl = pandas_datareader.data.DataReader("AAPL","yahoo","2014-11-01") df_fb = pandas_datareader.data.DataReader("FB","yahoo","2014-11-01") df_gold = pandas_datareader.data.DataReader("GLD","yahoo","2014-11-01") |
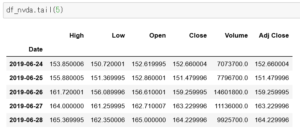
#終値のチャートを可視化
|
1 2 3 4 5 6 7 8 |
#終値のチャートを可視化 df_nvda["Close"].plot(figsize=(16,5),color="green") df_fb["Close"].plot(figsize=(16,5),color="blue") df_gold["Close"].plot(figsize=(16,5),color="orange") # figを保存 plt.savefig("chart_001.png") plt.show() |
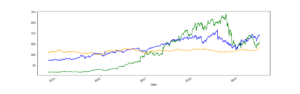
# 統計処理:単純移動平均
|
1 2 3 4 5 6 7 8 9 10 11 12 |
# 統計処理 # 過去14日単純移動平均のcolumnを作成する df_nvda["SMA"] = df_nvda["Close"].rolling(window=14).mean() #終値と過去14日単純移動平均を比較したグラフを作成する df_nvda["Close"].plot(figsize=(15,6), color="red") df_nvda["SMA"].plot(figsize=(15,6), color="green") plt.show() # 過去14日単純移動平均が追加されたデータフレームを確認 df_nvda |
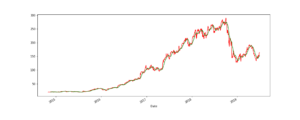
#統計処理:変動率
|
1 2 3 4 5 6 7 8 9 10 11 12 13 14 15 |
# 始値に対する当日の変動率 % のcolumnを新規追加 df_nvda["change"] = ((df_nvda["Close"]-df_nvda["Open"])/df_nvda["Open"])*100 df_aapl["change"] = ((df_aapl["Close"]-df_aapl["Open"])/df_aapl["Open"])*100 df_fb["change"] = ((df_fb["Close"]-df_fb["Open"])/df_fb["Open"])*100 df_gold["change"] = ((df_gold["Close"]-df_gold["Open"])/df_gold["Open"])*100 # 直近100日間の変動率 % を可視化 df_nvda["change"].tail(100).plot(figsize=(15,6), color="green") df_aapl["change"].tail(100).plot(figsize=(15,6), color="red") df_fb["change"].tail(100) .plot(figsize=(15,6), color="blue") df_gold["change"].tail(100) .plot(figsize=(15,6), color="gold") # 保存 plt.savefig("chart_variable.png") plt.show() |