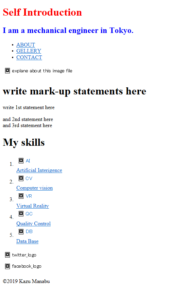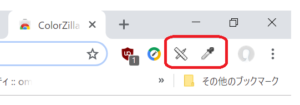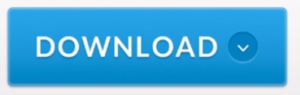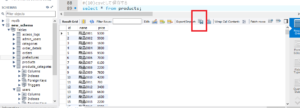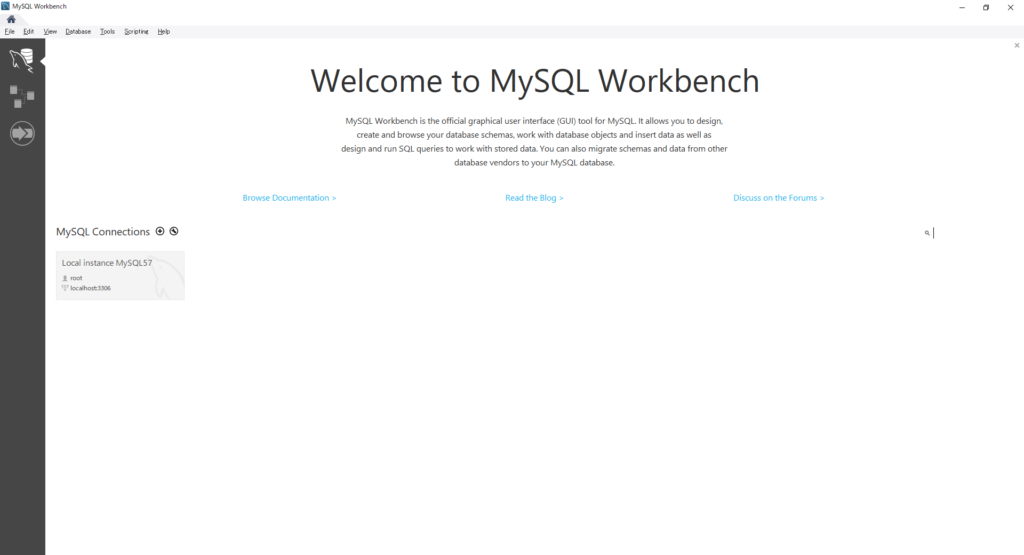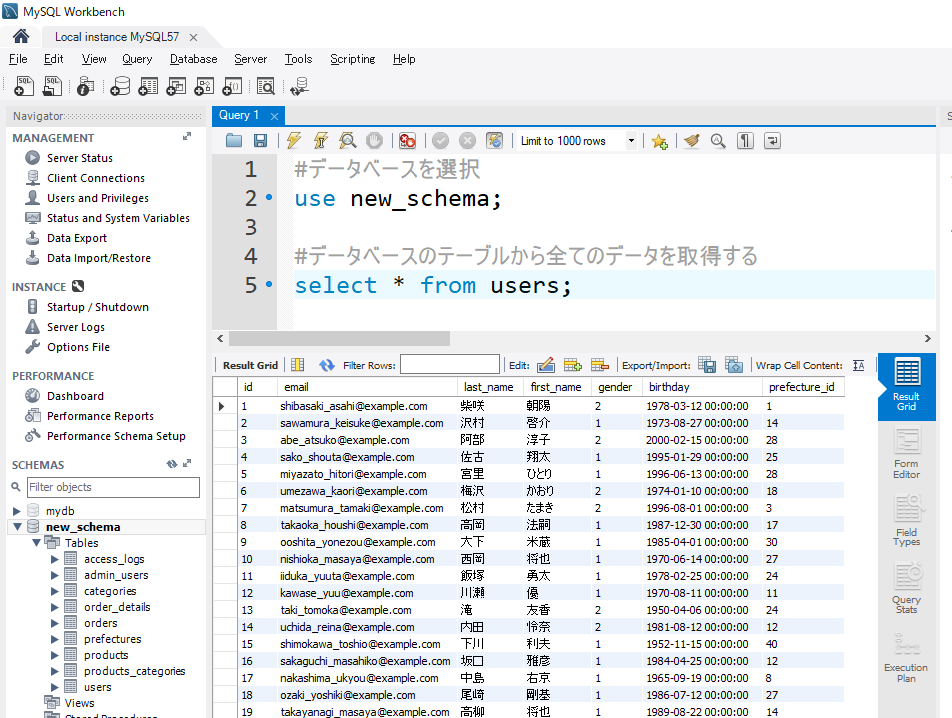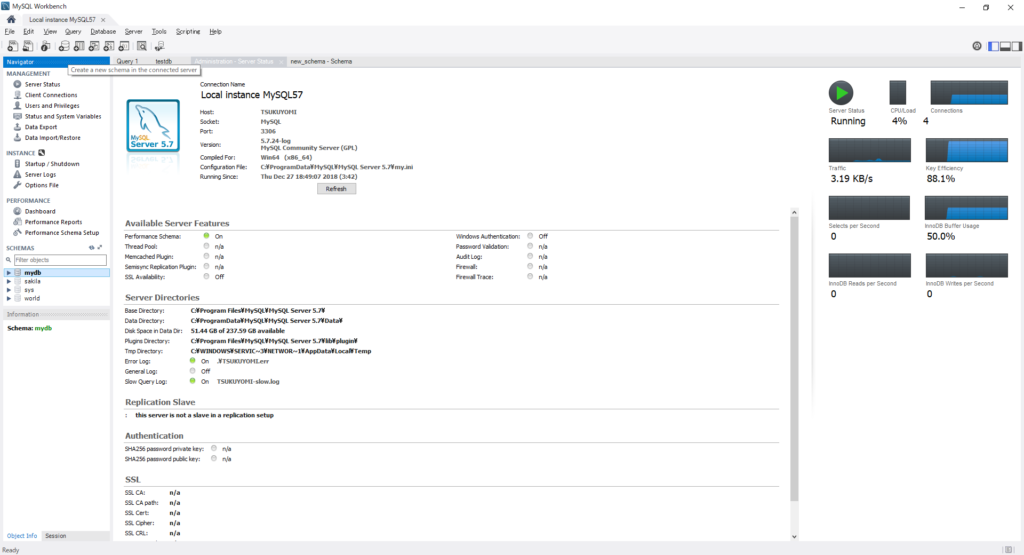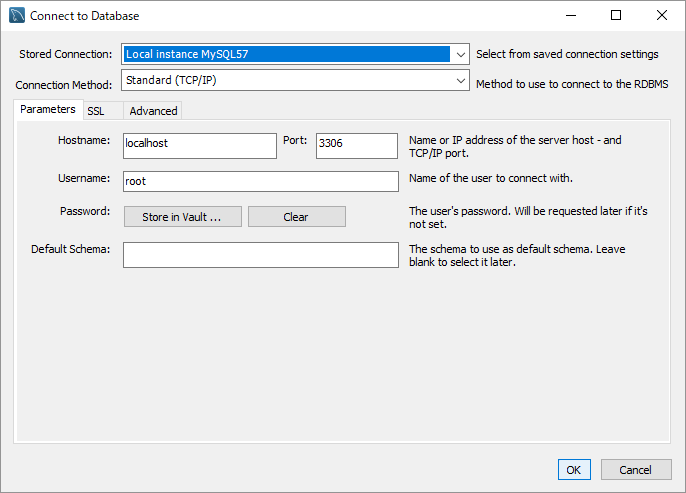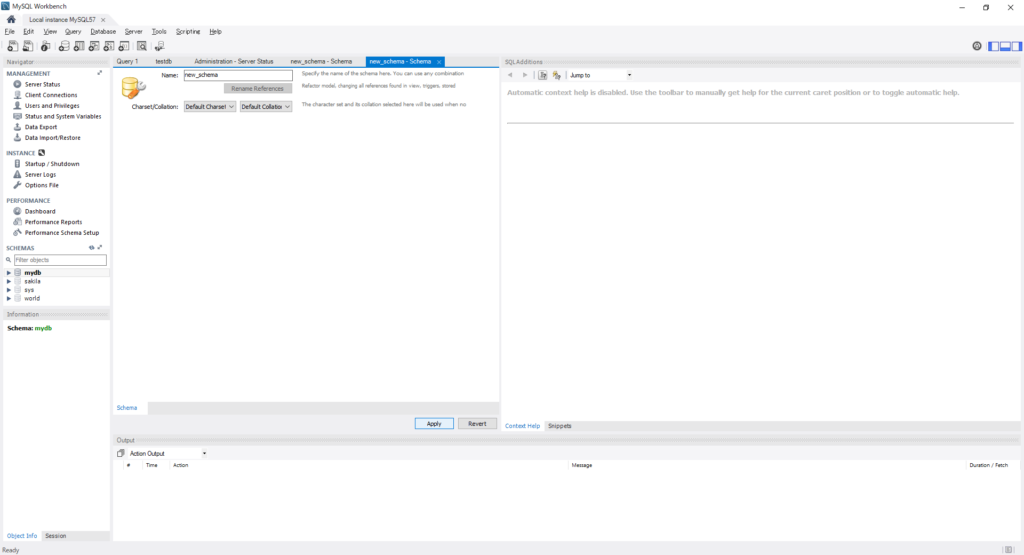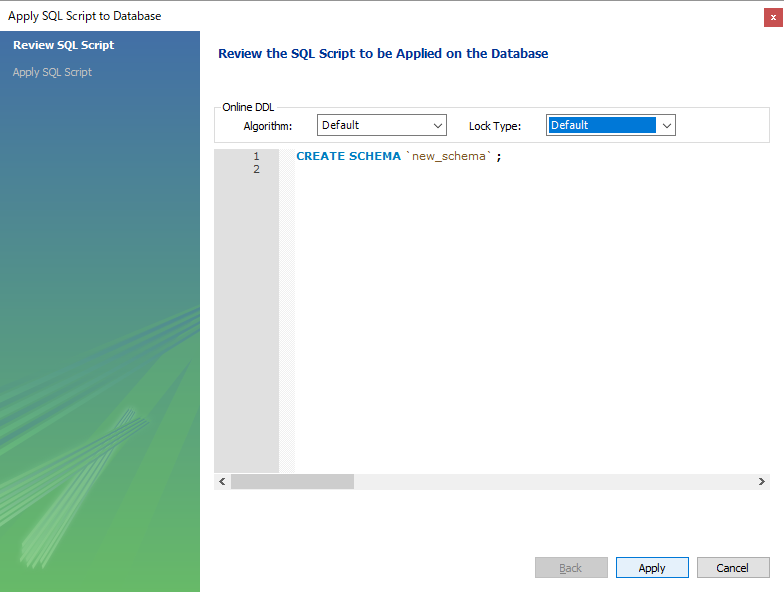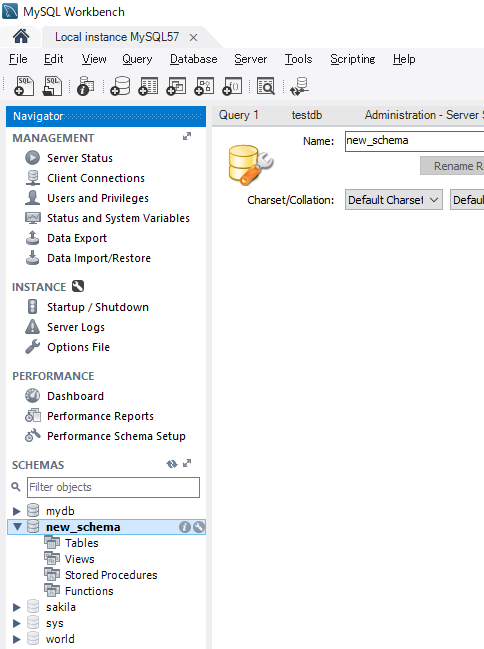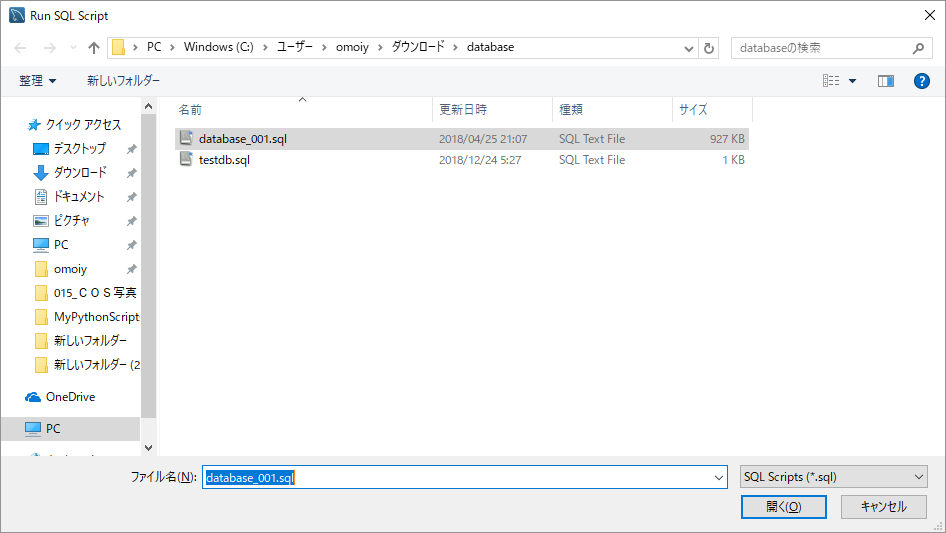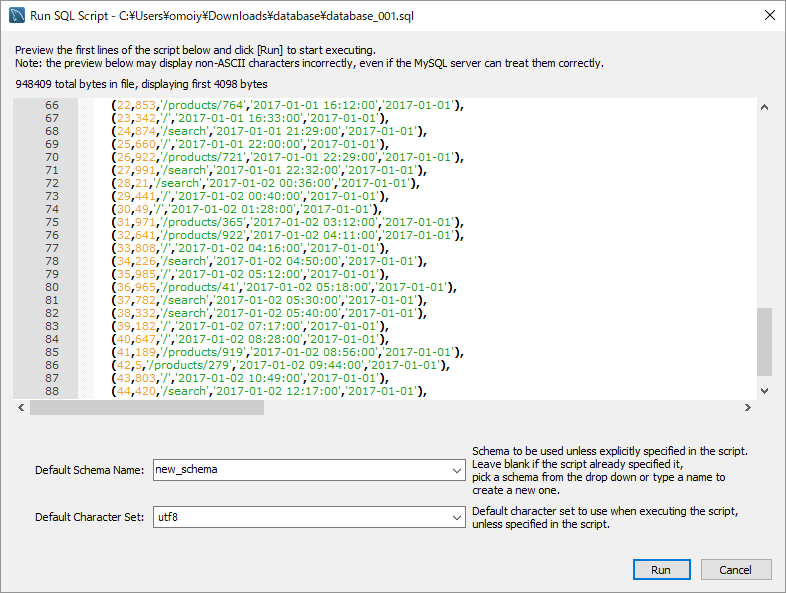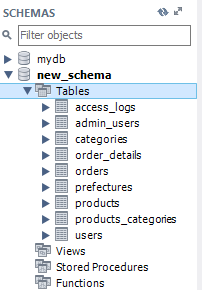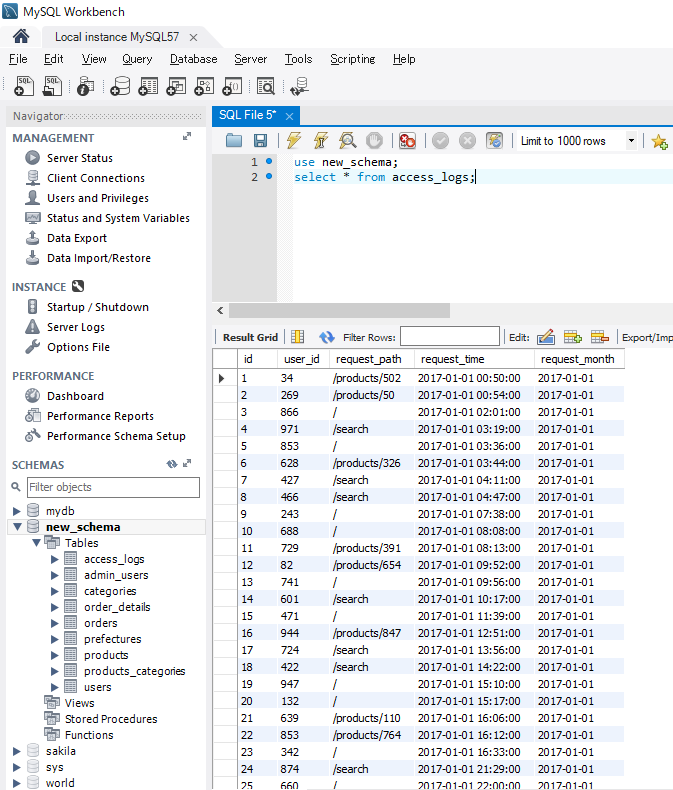<!DOCTYPE html>
<!-- this html code is a format for making website -->
<html>
<head>
<meta charset="UTF-8">
<title>fill the title here</title>
<meta name="description" content="introduction of this web-site here">
<meta name="keywords"
content="keyword,keyword,keyword,keyword,keyword,keyword">
<meta name="author" content="write the author here">
<link rel="stylesheet" media="all" href="css/style.css" type-"text/css">
</head>
<body>
<header>
<h1 style="color:red;">Self Introduction</h1>
<h2 style="color:blue;">I am a mechanical engineer in Tokyo.</h2>
<nav id="navigation">
<ul id="un-order_list">
<li class="list_item">
<a href="#" class="anchor">ABOUT</a>
</li>
<li class="list_item">
<a href="#" class="anchor">GELLERY</a>
</li>
<li class="list_item">
<a href="#" class="anchor">CONTACT</a>
</li>
</ul>
</nav>
</header>
<div id="img">
<img src="images/file_name.png"
alt="explane about this image file"
width="500">
</div>
<div id="statement">
<h1 width="250">write mark-up statements here</h1>
<p>write 1st statement here</p>
<p>and 2nd statement here <br>
and 3rd statement here </p>
</div>
<div id="contents_list">
<h1>My skills</h1>
<ol id="order_list">
<li><a href="#"><img src="images/AI.png" alt="AI"><br>Artificial Interigence</a></li>
<li><a href="#"><img src="images/CV.png" alt="CV"><br>Computer vision</a></li>
<li><a href="#"><img src="images/VR.png" alt="VR"><br>Virtual Reality</a></li>
<li><a href="#"><img src="images/QC.png" alt="QC"><br>Quality Control</a></li>
<li><a href="#"><img src="images/QC.png" alt="DB"><br>Data Base</a></li>
</ol>
</div>
<footer id="footer">
<img src="images/twitter.png" alt="twitter_logo"><br>
<img src="images/facebook.png" alt="facebook_logo"><br>
<p id="paragraph">©2019 Kazu Manabu</p>
</footer>
</body>
</html>